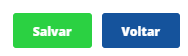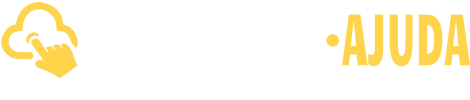Como cadastrar Usuário Vendedor no BEXUS Cloud
Ter cadastros preciso e organizados referente a cada colaborador da sua empresa, é essencial para o bom andamento da sua rotina administrativa. Por isso, controlar as atividades de vendedores e as informações às quais esses usuários terão acesso é de suma importância. Assim, neste artigo, você verá o passo a passo para cadastrar um usuário vendedor. Mas, primeiramente, será necessário cadastrar uma pessoa com rótulo Vendedor. Confira!
Neste artigo abordaremos:
– Como cadastrar uma pessoa com rótulo Vendedor?
– Dados;
– Os checkboxes dos Rótulos;
– Como Configurar o usuário?
– Dados Básicos;
– Usuário Ativo;
– Restrições de Acesso;
– Permissões;
– Configurações do PDV;
– Configurações de Comissão;
– Acesso ao Dashboard;
Como cadastrar uma pessoa com rótulo Vendedor
Para realizar este cadastro no sistema, primeiramente, acesse o menu lateral Cadastros, submenu Nova Pessoa.

Logo após, o sistema disponibilizará a tela Cadastro de Pessoas.

Dados
Na aba Dados, vários campos estão disponíveis para este cadastro, mas você deverá dar maior atenção para os campos em vermelho que são de preenchimento obrigatório. Veja a seguir:
Nome Fantasia: é a designação popular de título de estabelecimento, utilizada por uma instituição (empresa, associação etc.), sob o qual ela se torna conhecida do público. Neste campo, informe o nome fantasia para empresas jurídicas ou o nome da pessoa cadastrada como pessoa física.
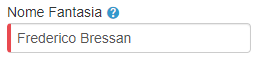
Tipo de pessoa: selecione se a pessoa é uma pessoa física ou uma pessoa jurídica;
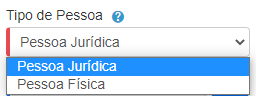
CPF: o sistema apresentará este campo, quando o campo Tipo de Pessoa for informado com a opção Pessoa Física. A sigla significa o Cadastro de Pessoas Físicas, cada inscrito é unicamente identificado por um número de inscrição. Informe neste campo, o CPF do usuário vendedor;
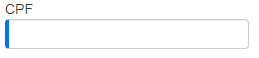
CNPJ: o sistema apresentará este campo, quando o campo Tipo de Pessoa for informado com a opção Pessoa Jurídica. O Cadastro Nacional da Pessoa Jurídica é um número único que identifica uma entidade. Informe neste campo o CNPJ do usuário vendedor;
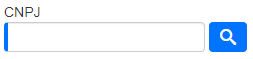
Através do ícone de Lupa, é possível realizar uma busca rápida pelos dados do CNPJ. Desta forma, os campos Nome Fantasia e Razão Social serão preenchidos automaticamente. Clique sobre o ícone de Lupa e aguarde a SEFAZ fazer a pesquisa desejada.
Razão Social: razão social é o nome devidamente registrado sob o qual uma pessoa jurídica se individualiza e exerce suas atividades. Trata-se da denominação e da assinatura pelos quais é conhecida uma empresa comercial. Neste campo, informe o nome de registro da pessoa jurídica;
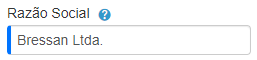
E-mail Geral: informe o e-mail da pessoa que está sendo cadastrada;
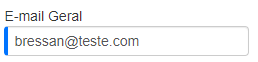
Telefones: neste campo você informa, se houver, algum número para contato com seu vendedor, este campo pode conter no máximo 11 dígitos e não pode conter letras.
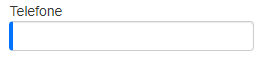
Telefone Celular: neste campo você informa, se houver, algum número de telefone móvel;
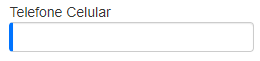
RNTRC: Registro Nacional dos Transportes Rodoviários de Cargas, é um registro obrigatório junto a ANTT. Caso esta pessoa possua este tipo de registro, informe neste campo.
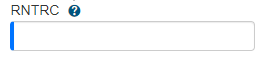
Os checkboxes dos Rótulos
Com estas opções disponíveis, selecione Vendedor.
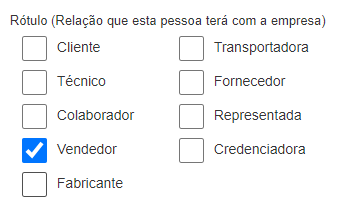
Vendedor: é o seu colaborador que realiza as vendas da empresa. Será esta pessoa quem receberá a comissão pela venda que realizar. Este tipo de rótulo será utilizado para vincular o usuário vendedor que é o e-mail que entrará no sistema para lançar e faturar as vendas. Vale lembrar que cada pessoa cadastrada no sistema pode ter mais de um rótulo.
Após o preenchimento das informações, clique em Salvar.

Como Configurar o usuário?
Uma vez realizado o cadastro da pessoa Vendedor, será necessário criar um novo usuário no sistema. Para isso, acesse o menu lateral Configurações, submenu Usuários.

Agora, clique em Novo.

Através da tela Configurações de Usuários será possível criar um novo cadastro.

Dados Básicos
Os campos abaixo são de preenchimento obrigatório, saiba mais:
Tipo de Usuário: selecione a opção Vendedor;

Nome do Usuário: informe qual será o nome do usuário vendedor no sistema;

Vendedor: selecione o nome da pessoa conforme foi cadastrado anteriormente no cadastro de pessoas;

E-mail e Login do Usuário: este e-mail será utilizado para que o vendedor possa acessar o sistema.

Repita o E-mail para Login do Novo Usuário: repita o e-mail informado anteriormente;

Senha do Usuário: informe uma senha para que o vendedor possa acessar o sistema;

Repita a Senha Inicial Para o Usuário: informe a senha novamente.

Usuário Ativo
Com a opção desmarcada o usuário não poderá acessar o sistema, sendo possível somente ter o nome selecionado no campo vendedor para realizar uma venda;
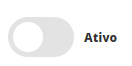
Com a ícone marcado além de poder ter o nome selecionado no campo vendedor, ele terá acesso ao sistema.
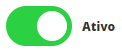
No campo abaixo, aparecerão todas as suas empresas cadastradas no sistema, para visualizá-las, basta clicar no ícone de Mais.

Caso tenha mais de uma empresa cadastrada no sistema, selecione a quais empresas o vendedor terá acesso.
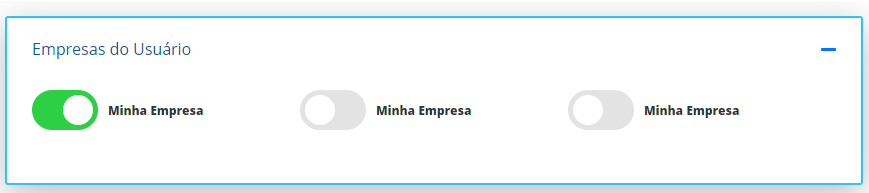
Restrições de Acesso
O sistema exibirá diversas opções para limitar o acesso do seu vendedor.
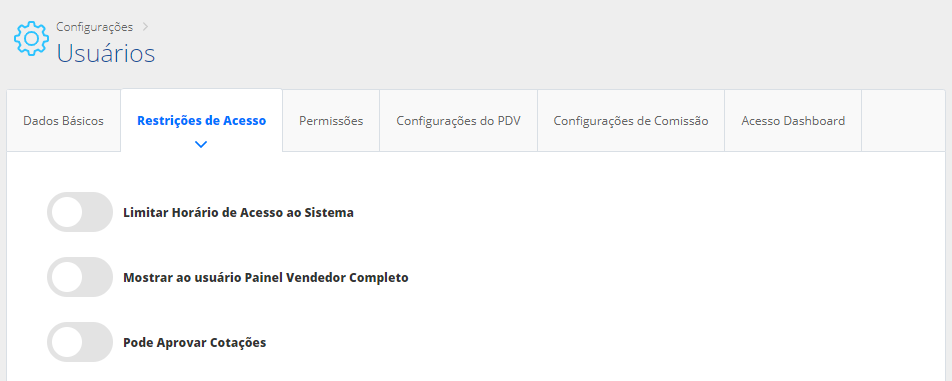
Limitar Horário de Acesso ao Sistema: clique nesta alternativa caso queira controlar o horário de acesso.

Logo, o sistema disponibilizará os campos Hora Inicial de Acesso e Hora Final de Acesso. Nestes campos, você poderá informar as horas de duas maneiras:
1- Clicando sobre o número e digitando o horário desejado;

2- Clicando no ícone de relógio, serão exibidos as opções de hora, basta mover o mouse para cima ou para baixo para escolher a hora desejada. Faça isso para definir a hora Inicial de Acesso e Hora Final de Acesso. Esse tipo de informação garante que os usuários vendedores só possam fazer modificações em pedidos ou lançar vendas durante um horário específico, que via de regra é o horário de expediente.
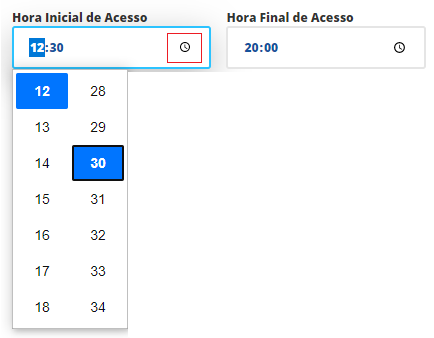
Após este campo haver sido preenchido, outras alternativas estarão a sua disposição. Você pode informar quais acessos serão negados ou permitidos para o seu vendedor.
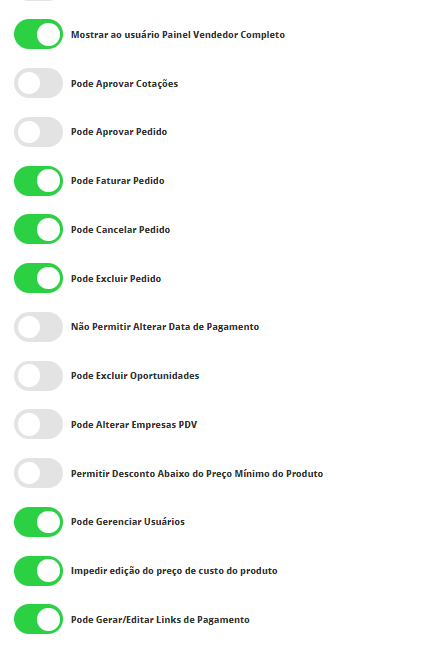
Esse tipo de controle permite que você determine a quais informações este usuário terá ou não acesso.
Depois disso, será exibido o campo Tabelas de Preço Visíveis Para o Usuário, para visualizá-las, basta clicar no ícone de Mais.

Caso tenha mais de uma tabela cadastrada no sistema, selecione a quais tabelas o vendedor terá acesso.
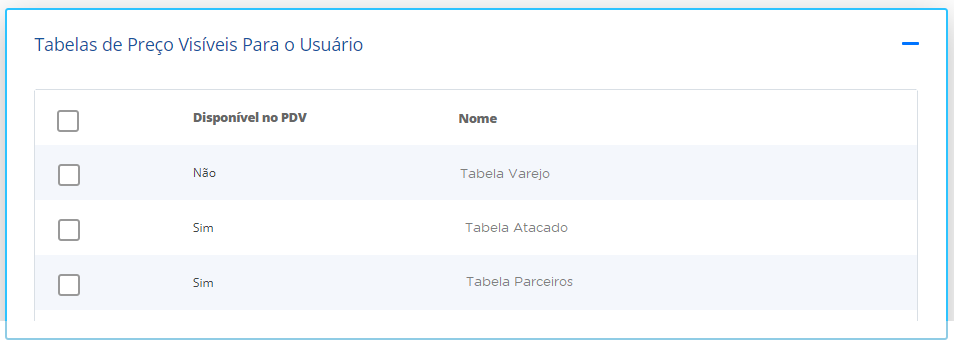
Permissões
Nesta aba, é possível fazer permissões personalizadas para cada usuário.

No campo Aplicar permissões de um perfil de usuário, selecione o perfil mais adequado a este caso. Se preferir, continue utilizando a alternativa Sem Perfil.
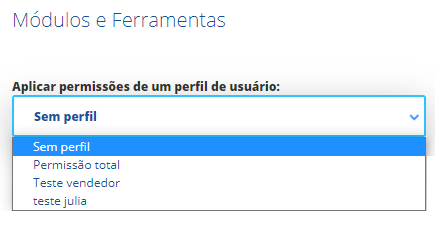
A seguir, serão exibidos vários campos (referentes a cada módulo do BEXUS Cloud) que podem ser selecionados.
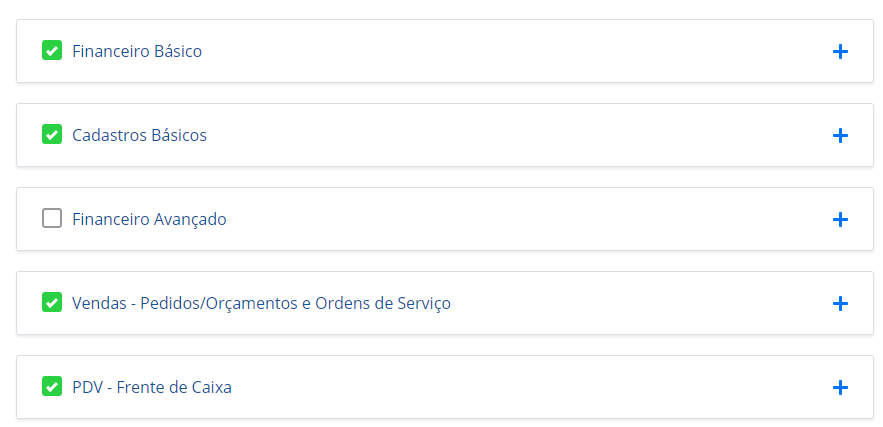
Escolha qualquer um dos campos e clique no ícone de Mais. Feito isso, serão exibidas outras alternativas. Neste caso, apresentaremos as opções contidas no campo PDV-Frente de Caixa.
Utilize os checkboxes: Pode Consultar? e Pode Editar? para complementar as permissões de acesso.
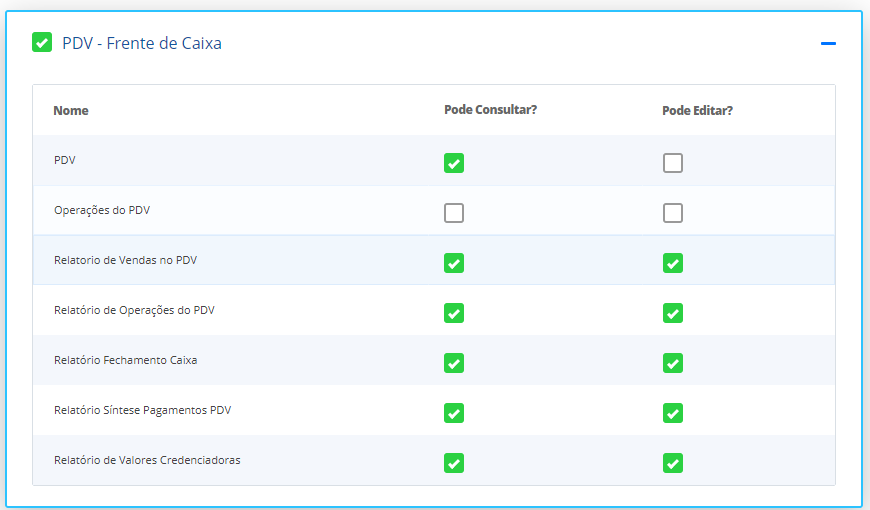
Configurações do PDV
Através desta aba, preencha os campos referentes ao PDV.
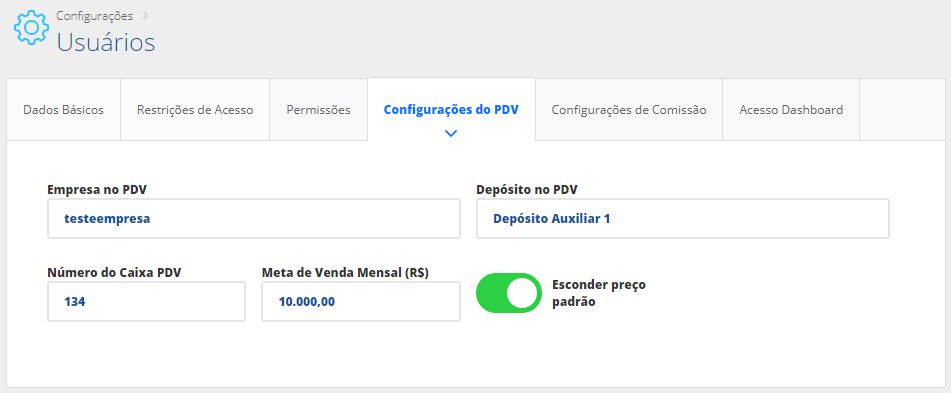
Empresa no PDV: informe a empresa na qual o vendedor irá realizar as vendas;
Depósito no PDV: informe o depósito de onde sairão as mercadorias vendidas;
Número do Caixa PDV: informe o número de caixa ao qual esse vendedor terá acesso;
Meta de Venda Mensal: neste campo, informe uma meta de vendas para seu vendedor;
Esconder preço padrão: com este campo marcado, o usuário poderá ver somente o valor do produto que consta nas tabelas de preço e não poderá visualizar o valor que está no cadastro da mercadoria. Para marcar esta opção, primeiramente, selecione uma tabela de preço na aba Restrições de Acesso.
Configurações de Comissão
Com os campos apresentados nesta aba, será muito fácil configurar a comissão do seu vendedor. Veja a seguir:
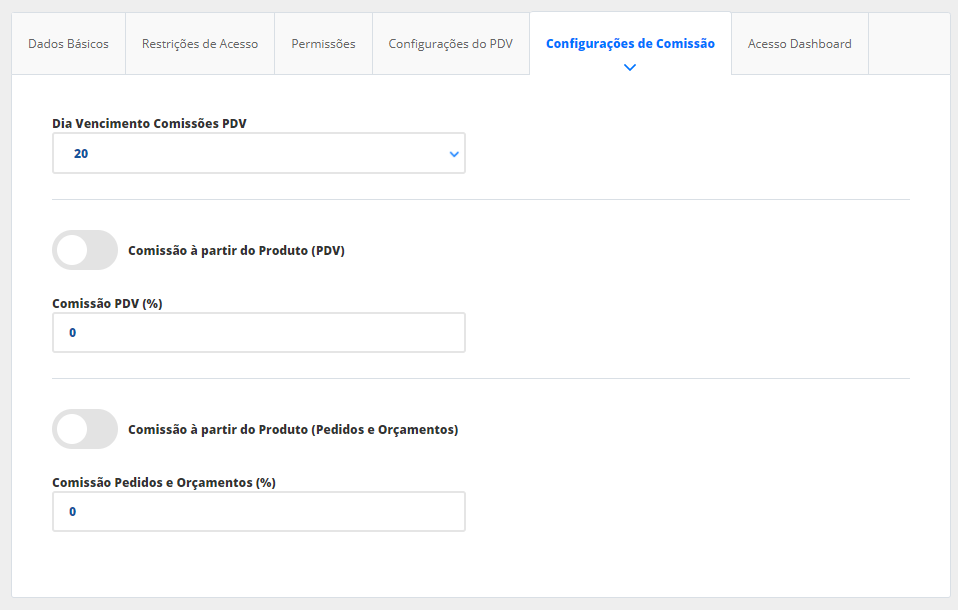
Dia Vencimento Comissões PDV: clicando neste campo, é possível selecionar o dia de vencimento das comissões;

A comissão do vendedor poderá ser informada: no cadastro do produto, na tabela de preços, em pedidos e orçamentos e nesta aba Configurações de Comissão.
Comissão a partir do Produto (PDV): quando a comissão do vendedor for informada através do produto, selecione essa opção;

Quando a comissão do seu vendedor for informada através de porcentagem, adicione o percentual no campo Comissão PDV (%). Para o preenchimento deste campo, a opção acima não pode ser marcada. Veja na imagem a seguir:

Comissão a partir do Produto (Pedidos e Orçamentos): quando essa opção for selecionada, a comissão deverá estar cadastrada dentro do produto.

Quando a comissão do seu vendedor, for informada através de porcentagem, insira o percentual no campo Comissão Pedidos e Orçamentos (%). Para o preenchimento deste campo, a opção acima não pode ser marcada. Veja na imagem a seguir:
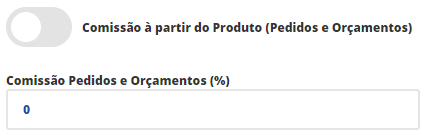
Acesso ao Dashboard
O Dashboard é um painel visual que apresenta, de maneira centralizada, um conjunto de informações. Com as opções disponíveis nesta aba, será possível selecionar aquelas às quais o seu vendedor terá acesso.
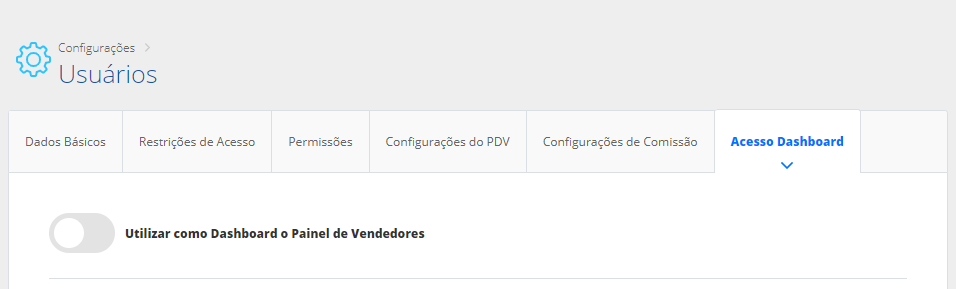
Utilizar como Dashboard o Painel de Vendedores: com esta opção marcada, o seu vendedor terá acesso às informações padrão do painel.
Atenção! Após habilitar esta opção, o sistema não exibirá o campo Selecione os itens visíveis na dashboard.

Quando o ícone Utilizar como Dashboard o Painel de Vendedores não for habilitado, será exibida a listagem abaixo:
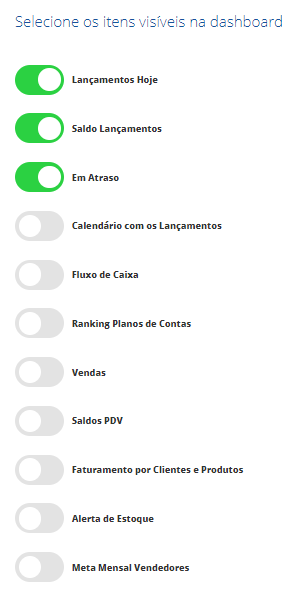
Marque as opções desejas. Para finalizar este cadastro, clique em Salvar, para que o sistema faça o registro de todos os dados.