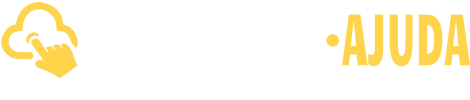Como configurar a impressão direta em impressora térmica no BEXUS Cloud
Disponibilizamos o aplicativo para a impressão direta de comprovantes de venda do PDV ou cupons fiscais em impressoras instaladas no computador. Este é um recurso extremamente útil para agilizar o dia a dia da sua empresa.
Veja como instalar e configurar esse recurso no seu Sistema.
Para usuários do Windows 7, alertamos de que essa versão deve estar atualizada para que o aplicativo consiga ser instalado e funcione corretamente, então se esse é o seu caso, verifique o Windows Update.
Para baixar o aplicativo acesse o sistema pelo menu Downloads > Integração Impressora, o aplicativo será baixado no seu computador com o nome de ERP _ Impressora.exe conforme imagem abaixo:
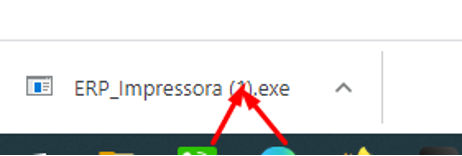
Após finalizar o dowload clique na opção “Mostrar na pasta” conforme exemplo:
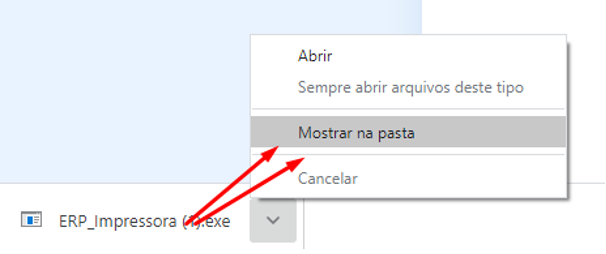
O próximo passo é clicar com o botão direito do mouse escolher a opção: “Executar como Administrador” essa é uma etapa fundamental na instalação e deve ser seguida exatamente conforme estamos orientando. Veja imagem exemplo:
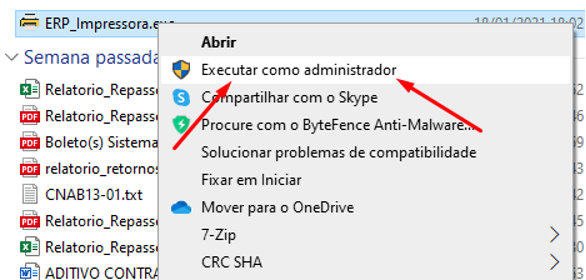
Caso apareça uma janela dizendo que o Windows protegeu o computador, clique em Mais Informações e, depois, no botão Executar assim mesmo.
Após executar o arquivo, aparecerá uma janela de permissão de licença do Microsoft .Net Framework. O .Net Framework é a plataforma utilizada para desenvolvimento do aplicativo. Esta plataforma é utilizada em milhões de aplicativos que você usa diariamente, sendo extremamente segura para ser utilizada. Por isso, foi adotada como padrão para os nossos aplicativos.
A seguir, clique na opção “Sim” ou “Accept” e aguarde o sistema verificar os requisitos do aplicativo.
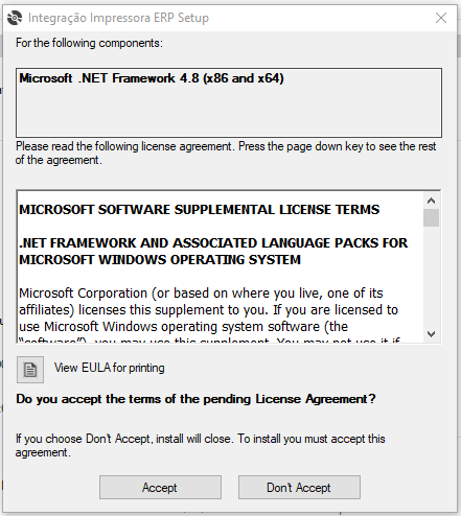
Após finalizar a verificação, será exibida a janela de instalação, clique em “Instalar”
Pronto! Agora o aplicativo de Integração com a Impressora abrirá automaticamente no seu computador.
2ª parte – Como Configurar o Aplicativo de Integração com a sua Impressora
O aplicativo disponibilizará campos para que você possa definir as configurações que serão utilizadas. Veja a seguir:
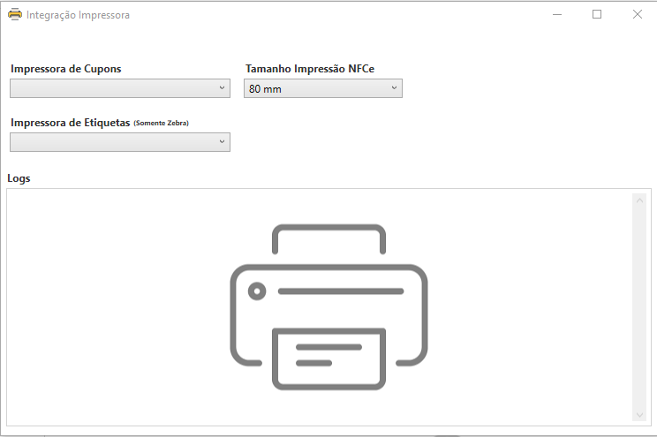
Impressora de Cupons: selecione a sua impressora. Aquela que será utilizada para imprimir o comprovante de venda do PDV ou o cupom fiscal NFC-e/SAT do PDV;
Tamanho Impressão NFC-e: escolha o tamanho do cupom. São duas opções disponíveis: 58mm e 80mm (sendo 80mm o mais comum);
Impressora de Etiquetas (Somente Zebra): as impressoras térmicas da marca Zebra são usadas com mais frequência para criar etiquetas. Mas, se sua impressora for habilitada para imprimir cupom fiscal, será possível fazer a impressão do seu cupom fiscal NFC-e/SAT do PDV;
Observação: Caso a impressora que você quer utilizar não esteja aparecendo na listagem, verifique se a impressora está instalada no seu computador. O aplicativo irá usar a instalação da impressora do próprio sistema operacional. Portanto, ela deve estar devidamente instalada e configurada no seu Windows.
Pronto! Após esta simples configuração, você pode fechar o programa, que ele permanecerá aberto na bandeja do seu sistema operacional.

Após instalar, acesse o menu lateral Configurações > Configurações do ERP > Configurações do PDV e marque opção: “Impressão direto pela impressora”
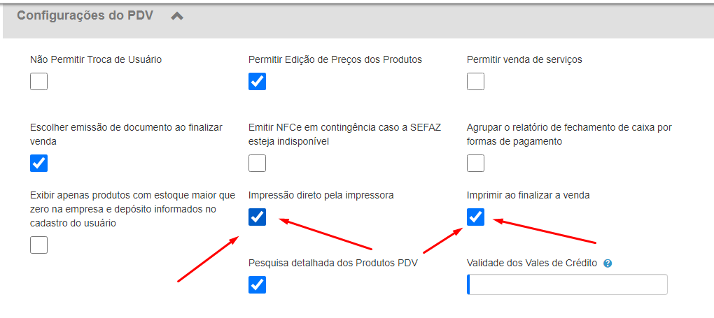
Marque também a opção “Imprimir ao finalizar a venda”, clique em Salvar e pronto! Dessa forma ao finalizar a venda o documento.
* Se dentro do cadastro da Empresa estiver configurado “NFCe” como documento do PDV, poderá escolher normalmente como antes se deseja imprimir uma NFCe ou um Comprovante de Venda.
** A impressão direta não ocorre caso você esteja configurada um documento personalizado e inserido ele no cadastro da empresa na aba “modelos de Documentos”
*** A Impressão direta será disponibilizada em breve para o PDV Offline.