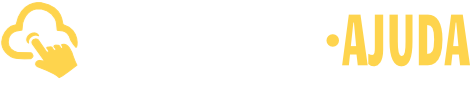Como aprovar Orçamentos, Faturar Pedidos e Emitir NF-e no BEXUS Cloud
Uma vez que você já tenha gerado pedidos e/ou orçamentos, será necessário aprová-los para poder emitir suas respectivas notas fiscais e gerar os lançamentos financeiros.
Para realizar esse processo, acesse o menu lateral Vendas, submenu Pedidos e Orçamentos.

Nesse momento será exibida uma listagem com todos os seus pedidos e orçamentos com os mais diferentes status.
Vamos começar lhe apresentando o processo de aprovação de orçamentos. Estando na listagem, clique em editar no ícone de lápis.

Outro caminho possível é, estando na listagem de pedidos e orçamentos, clicar no checkbox ao lado do pedido e clicar em Mais Ações, Aprovar. Vale lembrar que por esse caminho, você pode aprovar vários orçamentos/pedidos de uma só vez.

Nessa etapa, o orçamento aprovado se torna um Pedido.

Com o mesmo checkbox marcado, você pode clicar em mais ações e ter uma série de opções para dar continuidade a essa venda:

Caso deseje realizar qualquer edição no Pedido, basta clicar no ícone de edição ou dar duplo clique sobre o pedido que deseja modificar. Agora, o próximo passo será faturar o pedido, para poder emitir a NF-e.
Com a tela de Cadastro de Pedidos e Orçamentos aberta, clique em Mais ações e escolha a opção Faturar Pedido.

Ao clicar em Faturar Pedido, você será direcionado para a tela de Cadastro de Lançamentos. Preencha os dados do lançamento financeiro, referente a esta venda. Com isso seu pedido será faturado, ou seja, os produtos sairão do estoque e o valor a receber, será lançado no seu fluxo de caixa (como um valor já quitado ou a receber futuramente).

Na tela de cadastro de lançamentos já serão carregadas as informações inseridas no orçamento/pedido e outra que você deverá preencher para gerar o correto registro financeiro dessa receita.
Sua Empresa: a empresa que realizou a venda;
Cliente ou Fornecedor: esta é a pessoa do lançamento. Selecione a pessoa cadastrada responsável pelo lançamento, que poderá ser o cliente em caso de valor a receber, ou fornecedor em caso de valor a pagar;
Planos de Contas: selecione neste campo uma opção para o plano de contas. Será ele que irá definir se o lançamento é uma despesa (saída de valor) ou uma receita (entrada do valor);
Valor: valor total do lançamento. Neste campo deverá ser preenchido o valor total que será lançado no seu fluxo de caixa;
Forma de pagamento: clicando neste campo você pode visualizar varias formas de pagamento, selecione a forma de pagamento definida entre você e o seu cliente. Caso seja necessário inserir uma nova forma de pagamento, clique em Criar Novo no final da lista. Sua forma de pagamento personalizada ficará disponível para as próximas operações financeiras;
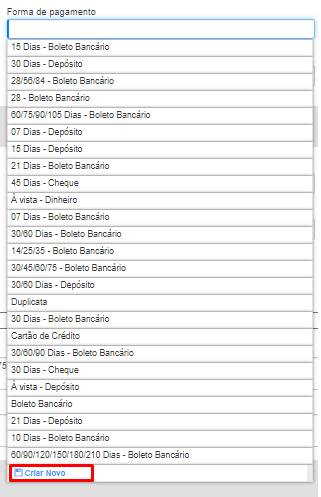
Conta Bancária: selecione a conta da sua empresa, entre as cadastradas no sistema, que será a responsável pelo valor que esta sendo lançado;
Data da competência: esta será a data de efetivação do lançamento, ou seja, a data em que a venda ou compra foi efetuada. Poderá coincidir com a data de criação do lançamento;
Data de Vencimento: esta será a data de vencimento do lançamento, ou seja, a data limite para que seja feita a quitação do valor. Normalmente, se o pagamento for efetuado após esta data, é cobrado do pagador juros ou multas sobre o valor.
Salve as informações e o sistema redireciona você para o cadastro de pedidos e orçamentos. Agora sim, com o Pedido Faturado você pode gerar a dia NF-e! Clique em Mais Ações, Gerar NF-e.

Na tela Nova NF-e, o sistema já faz o preenchimento das informações definidas anteriormente.

Na parte inferior da tela haverá 6 abas que carregam informações de:
Emitente: a sua empresa, a que emite a nota;
Destinatário: quem receberá os produtos;
Produtos: os itens que estão sendo comercializados na venda;
Transporte/Frete: nessa aba escolha a modalidade de frete (Por conta do Emitente, Por conta do Destinatário, Por Conta de Terceiros, Transporte Próprio por conta do Emitente, Transporte Próprio por conta do destinatário) e, de acordo com a opção selecionada, informe os dados do Transportador e do Veículo.
Faturas: nesta aba são exibidas as informações de pagamentos, onde você pode editar a forma de pagamento, o indicador, a data da transação e até mesmo o valor dessa venda;
Docs. referenciados: aqui você pode incluir documentos fiscais para referenciar dentro da sua NF-e, como uma NFC-e por exemplo;
Infos. Complementares: nesse espaço você poderá incluir outras informações importantes referentes a essa venda;
Totais: nessa aba são exibidas todas as informações de valores de impostos relacionados a essa venda.
Com todas as informações corretamente emitidas, clique em Pré Visualizar.

Se todos os dados estiverem realmente corretos, clique em Emitir NF-e. Nesse momento, o sistema irá sincronizar o status da sua nota com a SEFAZ.
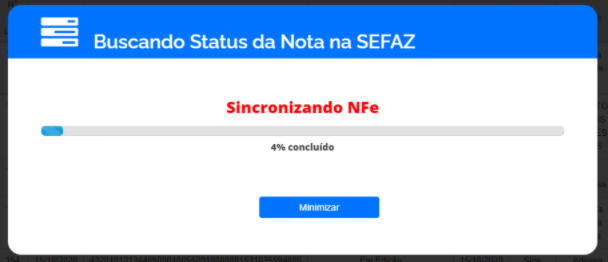
Com a sincronização finalizada você pode imprimir sua NF-e.
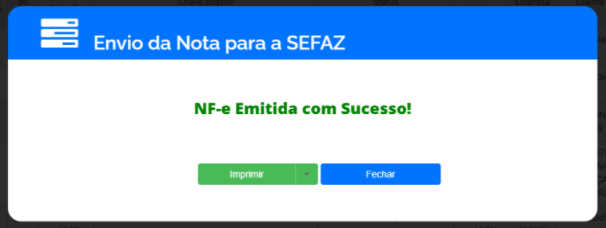
A qualquer momento você pode gerar a nota fiscal dos seus pedidos e orçamentos e documentar as suas operações financeiras para os recolhimentos dos impostos.