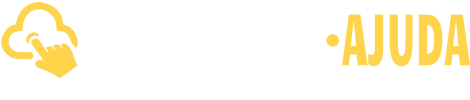Como cadastrar um novo veículo no módulo Gestão de Frota do BEXUS Cloud
É cada vez mais comum ver empresas que já possuem sua própria frota de veículos, seja para a entrega de mercadorias, seja para realizar a prestação de serviços em diferentes locais. Nesse sentido, é fundamental manter um controle sobre essa frota de veículos. Conhecendo dados básicos, manutenções, seguro, documentação e as despesas envolvidas com o mesmo.
Para realizar o cadastro de cada veículo da sua frota, acesse o menu lateral Frota de Veículos, submenu Novo Veículo.

Você será direcionado para a tela de cadastro, onde deverá preencher os seguintes campos:
Empresa: selecione a qual de suas empresas o veículo pertence;
Veículo: informe qual o veículo que esta sendo cadastrado. Você pode informar o modelo do veículo ou outro nome que você utiliza para identificação;
Marca: informe a marca/fabricante do veículo;
Placa: preencha este campo com a placa do veículo em questão. Este é um campo de preenchimento obrigatório;
Motorista Principal: selecione qual entre as pessoas cadastradas no sistema é responsável por dirigir o veículo;
Número: caso sua frota for identificada por números, informe qual número é utilizado para identificação deste veículo;
RENAVAN: o RENAVAN é parecido com o nosso RG ou CPF, ele significa Registro Nacional de Veículo. Essa informação estará presente no documento do veículo;
Tara (KG): preencha o peso bruto total do veículo. No caso de veículos que passam por pesagem, essa informação é bastante relevante;
Capacidade de Carga (KG): informe quanto kg em carga o referido veículo pode carregar;
Capacidade de Carga (M³): a cubagem é a relação entre o peso e o volume da carga a ser transportada. Para calcular a cubagem, é utilizada a fórmula: Altura x largura x profundidade x fator de cubagem. No caso do transporte rodoviário, o fator de cubagem padrão corresponde a 300.
Atenção! A Agência Nacional de Transportes Terrestres (ANTT) determina que todos os veículos usados para o transporte de carga rodoviária remunerado, que tenham capacidade de carga igual ou acima de 500 quilos, devem ser registrados no Registro Nacional de Transportes Rodoviários de Cargas (RNTRC).
Tipo Rodado: informe o tipo de veículo que está sendo cadastrado, dentre as opções estão: Truck, Toco, Cavalo Mecânico, Van, Utilitário, Outros;
Tipo Carroceria: informe o tipo de carroceria, dentre as opções estão: Não Aplicável, Aberta, Fechada Baú, Granelera, Porta Container, Sider;
UF de Licenciamento: informe o estado em que ocorreu o licenciamento do veículo;
Proprietário: informe em nome de quem está registrado o veículo.
Atenção! Você também poderá utilizar a seção Observações Gerais para incluir mais algum dado que tenha ficado de fora deste registro.

Depois de cadastradas todas essas informações clique em Salvar. Ao ser salvo o cadastro, surgirão mais seções para preenchimento, são elas:
- Abastecimentos;
- Trocas de Óleo;
- Serviços/Manutenção;
- Despesas/Multas;
- Seguros;
- Lembretes.
Para incluir as informações dessas seções, basta clicar na seta para baixo e preencher os campos que aparecerão.
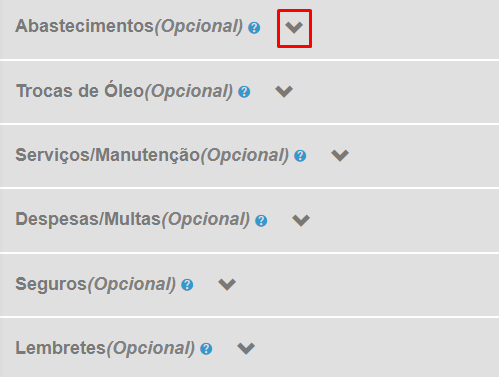
Abastecimento
Aqui você cadastra a relação de abastecimentos realizados referentes ao veículo da sua frota.
Nesta seção, marque o checkbox Mostrar Todos para que todos os abastecimentos realizados ao longo do mês sejam exibidos.
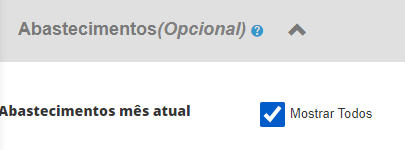
Para acrescentar novos abastecimentos, clique em Adicionar. Nesse momento, serão exibidos os seguintes campos:
Posto Combustível: informe em qual local/posto em que o veículo foi abastecido;
Combustível: selecione qual combustível foi abastecido no veículo;
Valor R$ (litro): informe o valor pago pelo litro do combustível, em reais;
Quantidade (litros): informe a quantidade de litros que foi abastecida no veículo;
Valor total (R$): o valor total do abastecimento será calculado automaticamente;
Tanque cheio: marque esta opção se o tanque do veículo foi completado neste abastecimento;
Data Abastecimento: selecione em que data o abastecimento foi realizado;
Quilometragem Veículo: informe qual o quilometragem do veículo quando foi realizado o abastecimento;
Média (km/l): informe qual a média de quilometragem do veículo com um litro;

Depois de preenchidos todos os campos, clique em Salvar Abastecimento. Nesse momento, será exibida uma listagem com os abastecimentos realizados, onde será possível excluir ou gerar um lançamento financeiro a partir do referido abastecimento.

Trocas de Óleo
Para criar uma nova troca de óleo para o veículo, clique em adicionar e preencha os seguintes campos:
Código: informe um código para identificação da troca de óleo, se houver;
Local: informe em qual local/mecânica que o foi realizada a troca de óleo;
Tipo óleo: preencha este campo com o tipo de óleo que foi utilizado no veículo;
Quantidade (litros): informe a quantidade de litros de óleo que foi trocado no veículo;
Valor Troca R$: informe o valor pago pela troca de óleo, em reais;
Trocado Filtro: marque esta opção se além do óleo, também foi trocado o filtro de óleo do veículo. Se esta opção for marcada, abrirá outro campo para que você informe o valor do filtro;

Valor total R$: o valor total da troca de óleo será calculado automaticamente;
Data Troca: selecione a data em que a troca de óleo foi efetuada;
Quilometragem Veículo: informe qual o quilometragem do veículo quando foi realizada a troca;
Próxima Troca (km): informe em qual quilometragem deve ser efetuada a próxima troca de óleo e/ou filtro;
Depois de preenchidos todos os campos, clique em Salvar Troca.

E marcando o checkbox Mostrar Todos, são exibidas todas as trocas de óleo vinculadas àquele veículo.

Serviços/Manutenção
Para cadastrar um novo serviço ou manutenção realizada no veículo, você deverá preencher os seguintes campos:
Código: informe um código para identificação do serviço, se houver;
Local: informe em qual local ou mecânica a manutenção foi realizada;
Serviço: preencha este campo com o serviço foi realizado no veículo;
Valor Custo R$: informe o valor total de custo com a manutenção realizada no veículo;
Data Serviço: selecione a data em que o serviço/manutenção foi efetuado;
Observações Gerais: neste campo você pode adicionar mais detalhes sobre o serviço ou manutenção, como especificar a peça que foi trocada no veículo, por exemplo.

Depois de preenchidos todos os campos, clique em Salvar Serviço. Marcando o checkbox Mostrar Todos, são exibidos todos os serviços vinculados ao referido veículo.
Despesas/Multas
Para cadastrar uma multa relacionada ao veículo, ou alguma outra despesa, clique em adicionar e preencha os seguintes campos:
Código: informe um código para identificação da despesa, se houver;
Local: informe em qual local foi autuada a multa ou onde a despesa foi gerada/paga;
Despesa: preencha uma descrição para a despesa/multa;
Valor Custo R$: informe o valor pago nesta despesa ou multa, em reais;
Data: selecione a data em que a multa foi autuada ou a despesa foi gerada;
Observações Gerais: neste campo você pode informar dados detalhados sobre a despesa ou multa, como por exemplo o motivo da infração/multa, quem estava dirigindo o veículo na ocasião, ou outro dado que julgar necessário;

Depois de preenchidos todos os campos, clique em Salvar Despesa. Marcando o checkbox Mostrar Todos, serão exibidas todas as multas ou despesas vinculadas àquele veículo.
Seguros
Você também pode informar o seguro pago pelo veículo, preenchendo os seguintes campos:
Código: adicione um código para o seguro, se houver;
Seguradora: selecione qual a seguradora, ou seja, qual empresa lhe fornece o seguro sobre o veículo em questão;
Apólice: preencha este campo com o código do seu contrato junto à seguradora;
Valor Custo R$: informe o valor pago pelo seguro do veículo, em reais;
Data Pagamento: selecione a data de pagamento do valor de seguro;
Data Validade: selecione a data de validade do seguro do veículo;
Número Emergência: informe neste campo um número telefônico para contato em caso de emergências com o veículo;

Depois de preenchidos todos os campos, clique em Salvar Seguro.
Como vincular o Seguro a um lançamento financeiro?
Quando você tiver cadastrado algum tipo de pagamento referente ao veículo, como abastecimento, troca de óleo, manutenção, multas e seguros, poderá vincular estas informações com o seu fluxo de caixa.
Para isto, depois de salvo o cadastro correspondente, ele aparecerá numa listagem abaixo dos campos de cadastro. Nesta listagem, você terá a segunda coluna com um ícone de cifrão – $ – que realiza a criação do lançamento financeiro.
Clique sobre este ícone e, então, você será direcionado para a tela de cadastro de lançamentos financeiros, onde os principais dados já estarão cadastrados. Informe algum dado adicional, se necessário, e clique em Salvar. Assim, o lançamento já constará no módulo financeiro do sistema.
Lembretes
A última opção disponível na tela de cadastro de veículos será a criação de agendamentos e tarefas. Para criar um novo agendamento, clique em Adicionar e preencha os seguintes campos:
Responsável: selecione qual de seus usuários é responsável por realizar a tarefa/agendamento;
Lembrete: selecione com que período de antecedência o responsável deve ser lembrado da tarefa;
Data: selecione em que data a tarefa deve ser realizada;
Hora: selecione em que horário deve ser realizado o agendamento;
Sincronizar Agendamento: marque este checkbox caso a tarefa deva ser vinculada com o calendário de agendamentos. Neste caso, quando for marcada esta opção e o agendamento for salvo, a vinculação será feita automaticamente;
Observações Gerais: neste campo você pode digitar mais informações sobre a tarefa ou agendamento, como por exemplo, qual assunto deve ser conversado ao telefone, com quem foi marcado o agendamento, entre outros dados que julgar necessário;

Depois de preenchidos os campos, clique no botão Salvar Agendamento. Marcando o checkbox Mostrar Todos serão exibidos todos os lembretes vinculados a este veículo.