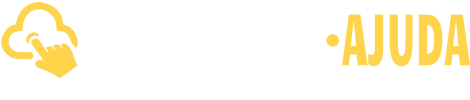Como cadastrar uma Venda do tipo Representação no BEXUS Cloud
Com o BEXUS Cloud será possível realizar uma venda na modalidade Venda Tipo Representação. Este tipo de venda ocorrerá no sistema quando você estiver representando outra empresa, ou seja, não são os seus produtos ou serviços que estão sendo vendidos. Geralmente, esta função será exercida pelo representante comercial.
Neste artigo abordaremos:
Venda do tipo Representação:
– Como Cadastrar um pedido;
– Como adicionar produtos;
– Comissão Vendedor e Comissão Representada;
Para realizar este tipo de venda no sistema, acesse o menu lateral Vendas, submenu Novo Pedido. Isso, também será possível através do submenu Novo Orçamento.

Como Cadastrar um pedido
A seguir, você será direcionado para a tela de Cadastro de Pedidos e Orçamentos. Preencha os campos com os dados da sua empresa.

Cliente: o cliente ou a organização para quem será feita a venda;
Tabela de Preços: informe qual será a tabela de preços de produtos utilizada;
Empresa: informe a empresa responsável pela venda;
Depósito: refere-se ao espaço físico onde os produtos ficam armazenados. A empresa pode ter mais de um depósito, informe o depósito que contém os produtos relacionados com a venda;
Origem da Venda: neste campo será necessário selecionar a opção Venda Tipo Representação;
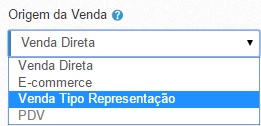
Código: o sistema preenche este campo automaticamente, o mesmo poderá ser alterado para evitar duplicidade.
Como adicionar produtos
Logo após, será necessário adicionar os produtos:
Localizar Produto ou Serviço: informe o produto desejado a quantidade e clique em Adicionar.

Depois disso, o sistema vai disponibilizar a listagem com todos os produtos adicionados, seguidos com novos campos.
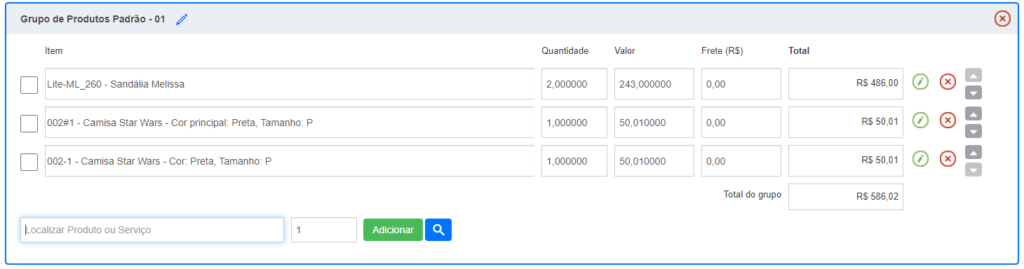
Quantidade: neste campo é possível realizar a edição da quantidade estabelecida;
Valor: o sistema informa o valor que foi adicionado para este produto no momento em que o mesmo foi cadastrado no sistema, caso seja necessário, é possível editá-lo;
Frete R$: informe o valor de frete para este produto, se houver;
Total: a soma total dos valores referentes aos itens adicionados;
Total do Grupo: a soma total de itens adicionados.
Através da lupa é possível localizar um produto ou serviço no sistema. Para isso, clique sobre a lupa, o sistema disponibilizará a janela Localizar Produto ou Serviço.


Nome ou Código: informe o nome do produto que deseja localizar, esta informação é obrigatória;
Categoria: neste campo você tem a possibilidade de informar uma categoria;
Mostrar: neste campo indique se a busca será feita por um Produto ou Serviço ou utilize a opção Tudo, caso sua empresa trabalhe com produtos e serviços;
Estoque Positivo: selecione este checkbox para localizar os produtos que estão com saldo positivo em estoque.
Depois disso, clique em Localizar para que o sistema faça a busca desejada.

Logo após, as informações do seu produto ou serviço serão exibidas com novos campos. Será possível visualizar: Código, EAN, Produto, Saldo de Estoque, Categoria, Preço de Venda e a Imagem do produto.
Agora, selecione o produto desejado e clique no botão Adicionar Selecionados:
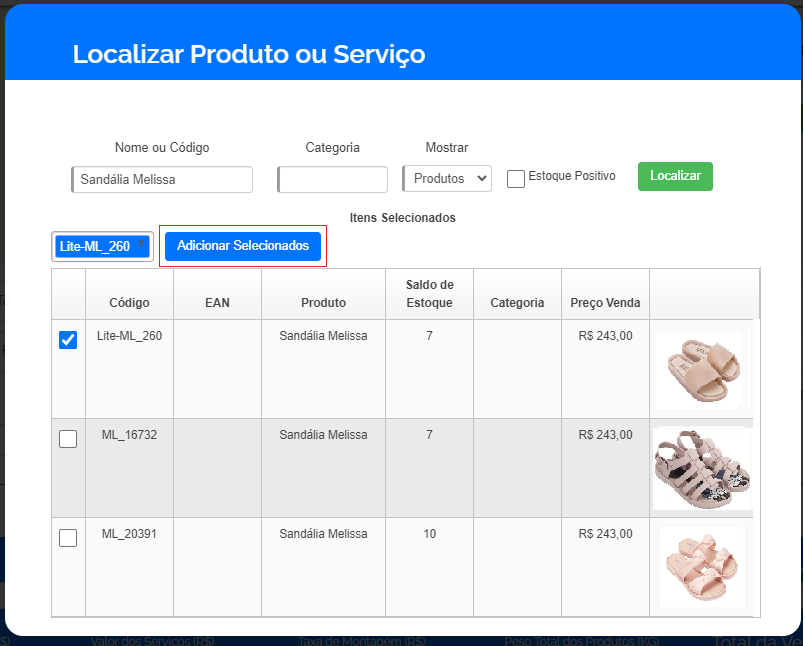
Comissão Vendedor e Comissão Representada
Depois disso, clicando sobre o ícone de Expandir de cada produto, o sistema disponibilizará outros campos que poderão ser preenchidos. Nesse momento, você terá os campos de Comissão, informe tanto a sua comissão quanto do seu vendedor.
Caso seja necessário excluir um item, basta clicar no ícone de X.
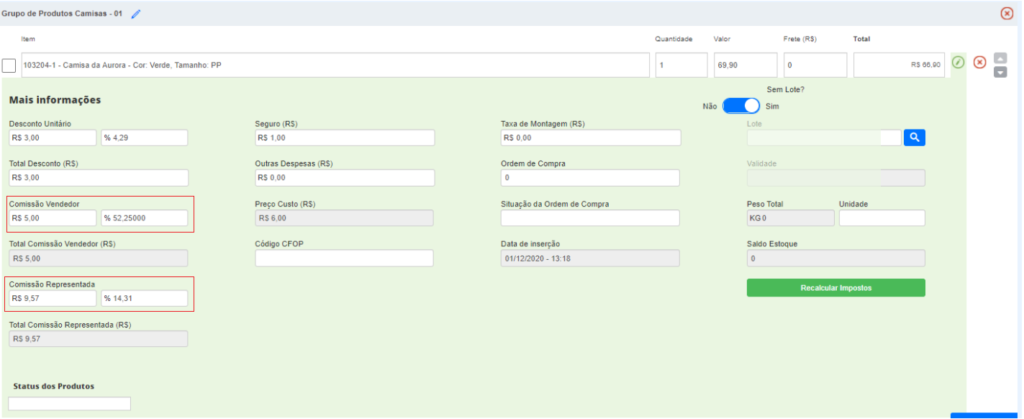
Comissão Vendedor: informe a comissão do seu vendedor. O valor será calculado com base no valor da comissão da representada e a alíquota da comissão do vendedor. Ou seja, não será considerado o valor total da venda, mas sim o valor total da comissão da representada;
Comissão Representada: com este campo preenchido, o valor será calculado com base no valor total da venda e a alíquota da comissão da representada. O valor da comissão da representada será equivalente ao valor de faturamento do pedido;
Os campos Total Comissão Vendedor (R$) e Total Comissão Representada (R$) serão preenchidos automaticamente pelo o sistema, após informados os campos das comissões.
Caso queira criar um novo grupo e adicionar novos itens, clique no botão + Novo Grupo de Produtos:
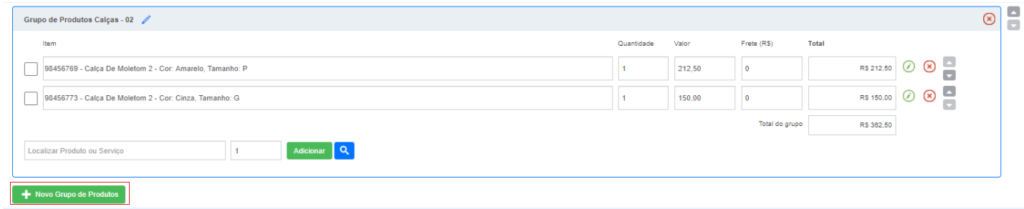
Após o preenchimento das informações, salve o seu documento. Clicando em Salvar, o sistema fará o registro de todas as informações.
Agora, clique no botão Mais Ações. Nessa etapa, o sistema exibirá outras opções que poderão ser aplicadas ao seu pedido. E clicando na alternativa Aprovar Pedido, seu pedido será faturado.
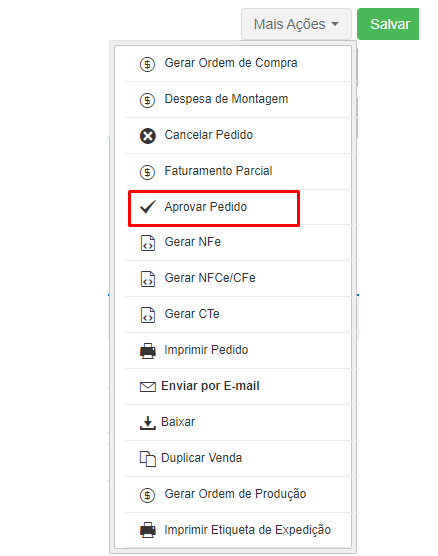
O procedimento de faturamento é padrão do sistema. Porém, a venda tipo representação não irá movimentar o estoque. Siga o artigo: Como aprovar Orçamentos, Faturar Pedidos e Emitir NF-e no BEXUS Cloud e saiba mais sobre este assunto.
Além disso, no financeiro não será lançado o valor total da venda, mas o valor das comissões. A comissão da representada será uma receita (valor que você receberá da empresa representada) e a comissão do vendedor será uma despesa (valor que você pagará ao seu vendedor).