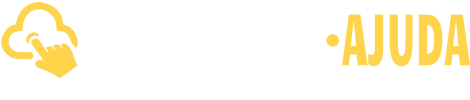Como criar uma Ordem de Serviço avulsa no BEXUS Cloud
Sem dúvida as OS são elementos fundamentais na rotina de quem atua nos mais variados segmentos de prestação de serviços.
E dentro dessa organização, é preciso alinhar o controle interno da sua empresa, entendendo quais as atividades desenvolvidas, os prazos, os equipamentos utilizados, quem são os técnicos responsáveis. Assim, as Ordens de Serviço Avulsas podem lhe auxiliar nesse processo, pois não geram movimentação financeira, nem mesmo a emissão de documentos fiscais. Elas apenas são documentos para organização das atividades já realizadas ou a ser feitas.
Nesse sentido, para criar uma nova OS Avulsa, acesse o menu lateral Prestação de Serviço, submenu Nova OS Avulsa.

Nesse momento, se abrirá a tela de Cadastro de Ordem de Serviços Avulsa. Nesta tela há três seções para preenchimento. Acompanhe abaixo o que preencher em cada uma delas.
A primeira seção refere-se aos Dados da OS, e você deverá preencher os seguintes campos:

Cliente: selecione para qual cliente o serviço foi realizado. Ele deve estar previamente cadastrado no cadastro de Pessoas;
Empresa: selecione a sua empresa que prestou o serviço;
Código: informe um código para a identificação da OS Avulsa. Se você não informar este campo, o número será gerado automaticamente, conforme a sequência das demais OS avulsas cadastradas;
Contato: selecione o contato do cliente, entre as opções cadastradas no cadastro base da pessoa;
E-mail destinatário: você terá três campos para informar o e-mail do seu cliente;
Status: selecione em qual status se encontra a OS avulsa;
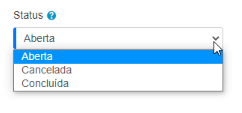
Na sequência, inclua os Serviços que serão executados. No campo Localizar Serviço, busque o serviço desejado pelo código ou nome. Após selecionar o serviço em questão, clique em Adicionar. Depois de adicioná-lo, você pode alterar a quantidade, o valor unitário e descontos, se houver.

Adicione todos os serviços necessários para que o registro da OS Avulsa seja realizado corretamente.
Na seção Dados da Ordem de Serviço, são exibidos os seguintes campos:
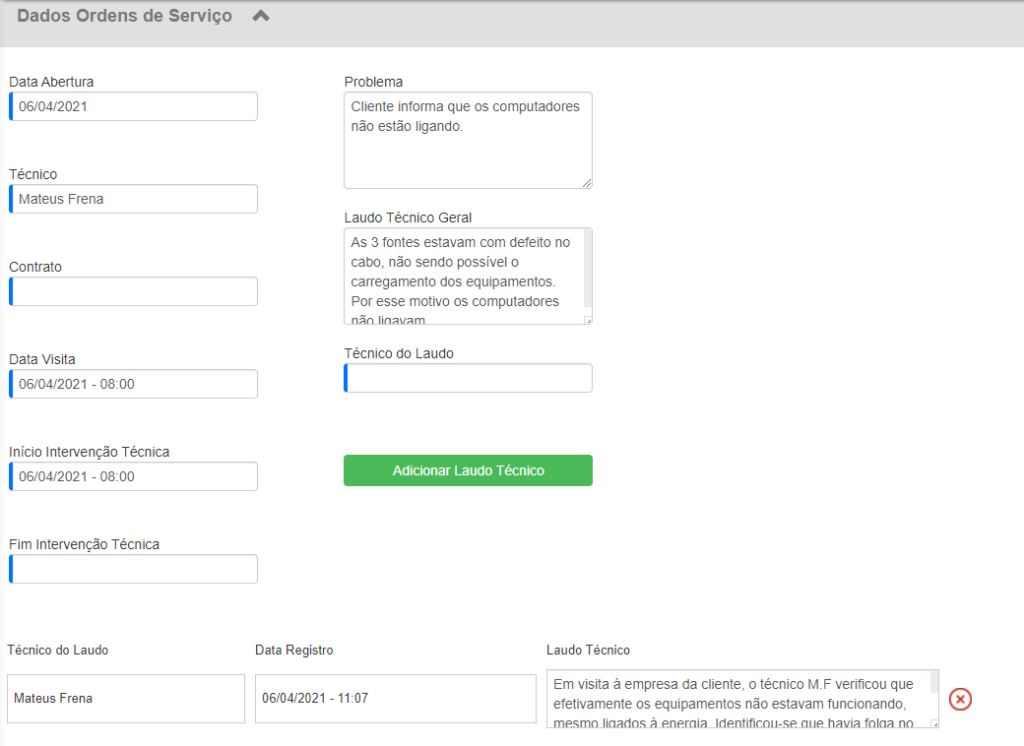
Data Abertura: selecione no calendário a data em que foi aberta a ordem de serviço;
Técnico: informe o técnico responsável, previamente cadastrado no sistema;
Contrato: informe o número do contrato, se houver algum vinculado a esta OS;
Data visita: neste campo você informará a data e hora em que uma visita foi agendada com o cliente. Caso este agendamento não seja necessário, deixe este campo em branco;
Início da intervenção técnica: informe a data de inicio do trabalho técnico neste serviço;
Fim da intervenção técnica: selecione a data em que o técnico finalizou a ordem de serviço;
Problema: neste campo de texto livre, você deverá relatar qual o problema identificado e as medidas a ser tomadas para a realização do serviço;
Laudo Técnico Geral: crie um laudo do técnico geral para o problema relatado e/ou resolvido na OS;
Outros laudos: nesta seção você pode adicionar outros laudos secundários sobre o problema e a solução, além de informar qual o técnico responsável pelo laudo. Não se esqueça de clicar em Adicionar Laudo para que ele seja criado;
Na seção Informações dos Equipamentos, informe quais os equipamentos da empresa que foram utilizados para a realização do serviço.
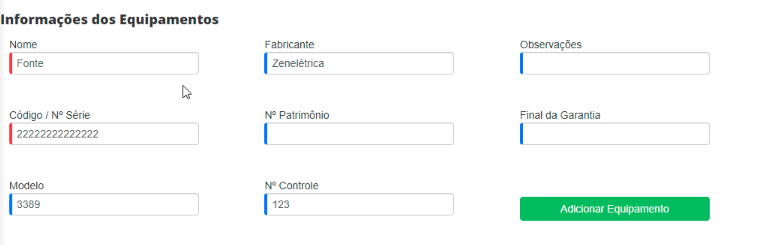
Nome: preencha o nome do equipamento, para que ele possa ser facilmente identificado;
Código: informe um código para identificação do equipamento;
Modelo: informe qual o modelo do equipamento em questão;
Fabricante: informe qual o fabricante do equipamento;
Nº Patrimônio: essa informação é inserida no caso de empresas que numeram seu patrimônio para controle interno;
Nº Controle: essa informação é inserida no caso de empresas que utilizam números de controle para acompanhar o volume de serviços realizados com determinado equipamento;
Observações: adicione alguma observação referente ao equipamento, se houver;
Final da Garantia: utilize esse campo para informar a data final da garantia do equipamento utilizado para a realização do serviço ou para a substituição de um equipamento com defeito. Por exemplo, nesse caso a minha cliente tinha 1 computador com problema na fonte, o equipamento foi substituído por outra fonte. E esta terá um prazo de garantia de 180 dias.
Após preencher todos os campos, clique em Adicionar Equipamento.

Na sequência, há a seção Cadastro de Veículos, onde você pode adicionar o veículo utilizado para a realização do serviço e/ou visita ao cliente. Esta seção também poderá ser utilizada caso o serviço seja de manutenção automotiva. Assim, é possível adicionar as informações do veículo em que o serviço foi efetuado, tais como:
Modelo: informe qual o modelo do veículo em que o serviço foi realizado;
Placa: preencha a placa do veículo, com três letras e quatro números, sem informar símbolos ou espaços.
N° Série: digite o número de série do veículo, sem informar símbolos ou espaços.
Chassi: informe o número de chassi do veículo, para posterior consulta se necessário.
Após preenchidos os dados, clique em Adicionar Veículo.
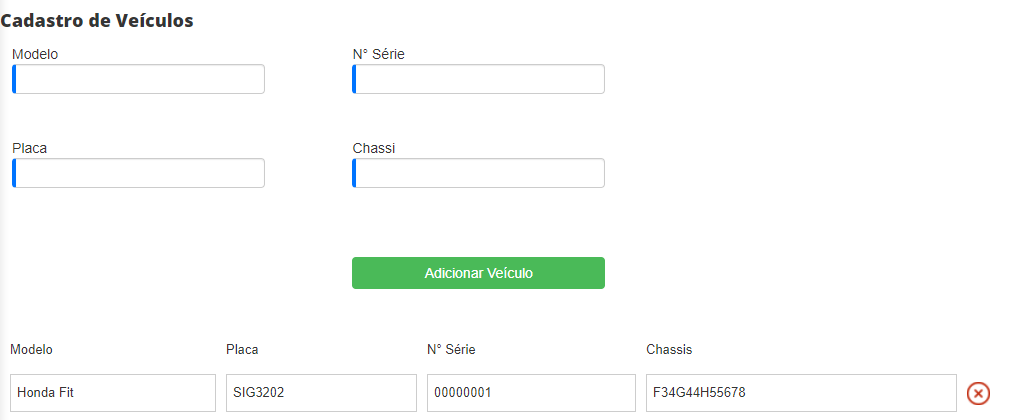
A última seção refere-se ao Endereço onde o serviço será executado. Você pode preencher o CEP, e então os demais campos serão preenchidos conforme as informações dos Correios. Caso algum campo esteja incorreto ou não tenha sido preenchido, informe-o conforme as orientações do seu cliente. Em casos em que o cliente já tem esses dados preenchidos em seu cadastro, as informações são carregadas automaticamente.

Por fim, é possível anexar documentos a essa OS Avulsa. Para isso, basta clicar no botão Escolher Arquivos e selecionar um dos arquivos presentes em seu computador.
Após preencher todos os dados, clique em Salvar. Uma vez que esse cadastro esteja salvo, você será direcionado à tela de listagem de ordens de serviço avulsas.

Nesse momento, clicando no ícone de lápis, é possível editar a OS. E clicando em Mais Ações, é possível enviar a OS selecionada por e-mail, imprimir etiquetas desse serviço, baixar a OS, baixar o recibo do serviço, baixar como OS externa e modificar o status da OS selecionada.

Antes de finalizar, a gente precisa lhe mostrar uma ação bem interessante. Clicando em editar a OS, você acessa o cadastro e clica em Mais Ações. Aí, é só selecionar a opção Gerar Agendamento OS e se abrirá uma tela onde é possível selecionar um responsável, data e horário para a realização da tarefa.
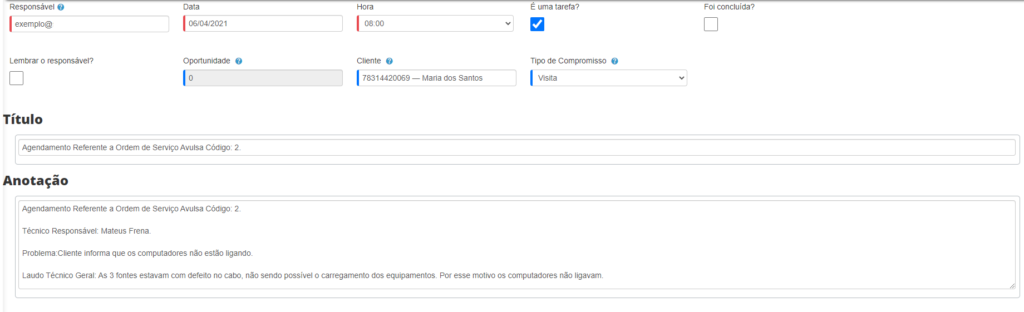
Salvando esse agendamento, ele aparecerá como um alerta dentro do sistema, notificando o usuário de que essa atividade precisa ser realizada.