Como emitir uma NF-e de Consignação no PDV do BEXUS Cloud
Com BEXUS Cloud, você consegue gerar Nota Fiscal Eletrônica Consignada, pelo PDV.
Neste artigo abordaremos:
– Como fazer uma Venda em Consignação?
– Como emitir uma NF-e de Consignação?
– Emitente;
– Destinatário/Remetente;
– Produtos;
– Transporte;
– Faturas;
– Informações Complementares;
– Totais.
Como fazer uma Venda em Consignação?
Para efetuar a emissão de uma NF-e consignada, primeiramente, você irá efetuar uma venda em consignação. Para isso, acesse o menu lateral Vendas, submenu Consignado.

A seguir, clique em Nova Saída Consignada:

Na próxima tela, informe o produto no campo Buscar Produto e clique em Adicionar Produto.

Na listagem dos produtos informados, no campo Quantidade, é fácil editar a quantidade dos produtos e se for necessário excluir um item, bastar clicar no ícone de X.

Depois disso, informe o cliente no campo Buscar Cliente e clique em Finalizar Saída:

Agora, o sistema disponibilizará a tela dos Dados da Saída Consignada, onde é possível visualizar os produtos informados, a quantidade e o valor total de sua venda.

Nesta mesma tela, no campo Data da Devolução o usuário poderá editar a data da devolução, caso seja necessário.

Se for necessário retornar para a tela inicial, clique no botão Voltar.
Para dar continuidade, clique em Finalizar Saída.
Na próxima tela, o sistema disponibilizará o botão Emitir NF-e Saída Consignada. Clicando neste botão, o usuário será redirecionado para a tela Nova NF-e.

Como emitir uma NF-e de Consignação?
Com a tela da Nova NF-e disponível, verifique os dados da nota fiscal. Alguns campos o sistema preencherá de acordo com os dados já cadastrados, anteriormente.
Fique atento!
Os campos em vermelho são de preenchimento obrigatório.

A Natureza da Operação tem o papel de indicar a finalidade da emissão da nota, ou seja, a que operação comercial se destina a mesma. Você poderá informar Venda de mercadoria em Consignação (fora) ou (dentro do estado). Esse campo é onde se encontra a operação final de cada NF-e, sendo um código que identifica o tipo da natureza de circulação da mercadoria.

Fique atento!
A Natureza da Operação possui características próprias, quando inserida, é preciso prestar atenção no tipo de regime de tributação utilizado, para não haver alguma divergência. Por isso, é importante ter o auxílio de um contador, que irá indicar os códigos corretos para sua NF-e.
Emitente
A primeira aba disponível refere-se aos dados do emitente. Nesta aba, as informações serão preenchidas automaticamente pelo sistema, com os dados informados no cadastro da sua empresa.

IE Substituto Tributário: o preenchimento deste campo não é obrigatório. O usuário (emitente) poderá informar o recolhimento do ICMS que será realizado sobre o destinatário. Logo, não será permitido que o Substituto Tributário seja informado com a mesma IE do Emitente ou vice versa.
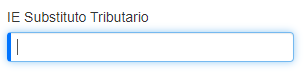
Destinatário/Remetente
A segunda aba disponível refere-se aos dados do destinatário/remetente. Que será seu cliente ou fornecedor, previamente cadastrado no sistema. Com esta aba você pode preencher os campos do endereço do seu cliente ou fornecedor.
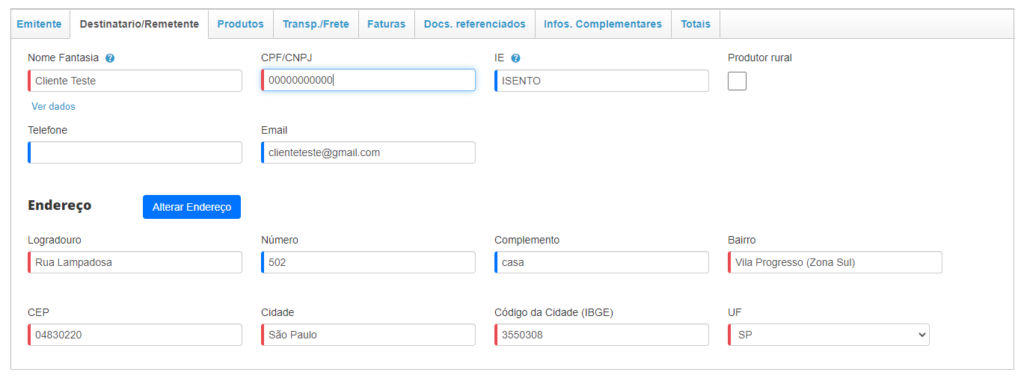
IE: neste campo informe a Inscrição Estadual do destinatário/remetente das mercadorias da NF-e. Caso seu destinatário/remetente não possua IE, deixe este campo em branco ou informe ISENTO;
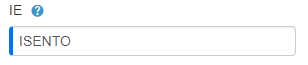
Produtor Rural: selecione o checkbox caso o destinatário seja um produtor rural;
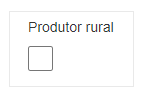
Destinatário/Remetente do Exterior: com este checkbox, novos campos estarão disponíveis. O usuário poderá informar o endereço do cliente ou fornecedor que se encontra no exterior;
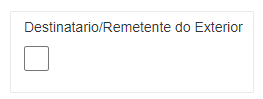
Local de Entrega Difere do Endereço do Destinatário?
Se a resposta for, sim! Então, o usuário deverá habilitar este checkbox e preencher os campos que serão disponibilizados pelo sistema, informando um novo endereço.
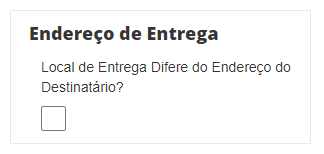
Produtos
A terceira aba disponível refere-se aos dados dos produtos. Através desta aba, o usuário tem a possibilidade de adicionar mais produtos. Caso seja necessário informar os impostos fiscais sobre o produto, também será possível nesta aba.
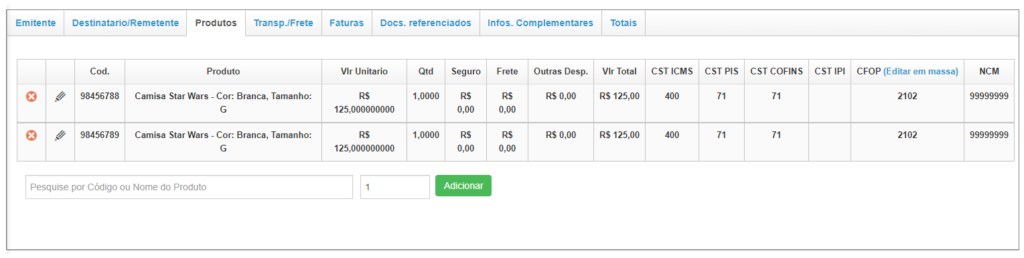
Ícone de X: se for necessário excluir um item, basta clicar neste ícone;
Pesquise por código ou nome do produto: neste campo, informe o código ou o nome do produto e preencha o campo da quantidade. Logo após, clique em Adicionar.

Se for necessário editar alguma informação, clique no ícone de lápis. Nesta edição, é fácil modificar os dados do produto, a quantidade, o valor do produto, o valor do frete e etc.

Através desta edição o usuário terá a possibilidade de verificar ou alterar as informações de impostos, tais como: ICMS, PIS,CONFINS e IPI. Lembrando que, a aba Totais será preenchida automaticamente pelo o sistema.
Depois de modificar todos os dados necessários, clique no ícone X, na lateral desta aba.

Transporte
A quarta aba disponível refere-se aos dados do transporte. Esta aba estará disponível para que sejam informados os dados de transporte da mercadoria, quando houver.

Inicialmente, você deverá escolher qual será a Modalidade de Frete que melhor se aplica para a nota em questão.
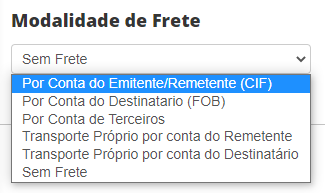
Após selecionar uma opção para o transporte, o sistema disponibilizará novos campos para serem preenchidos. Estes campos são referentes aos Dados do Transportador.
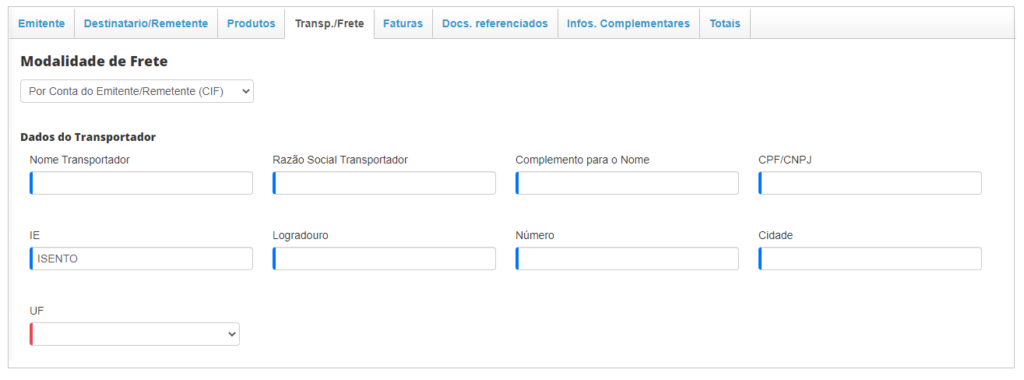
A seguir, nos próximos campos informe os dados do veículo e os dados do reboque que transportarão a mercadoria. Feito isso, clique no botão Adicionar.
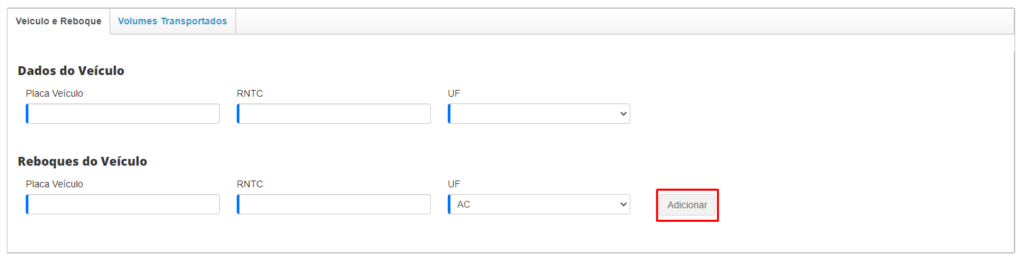
Além disso, será necessário informar os campos na aba Volumes Transportados. Feito isso, clique no botão Adicionar Volume.
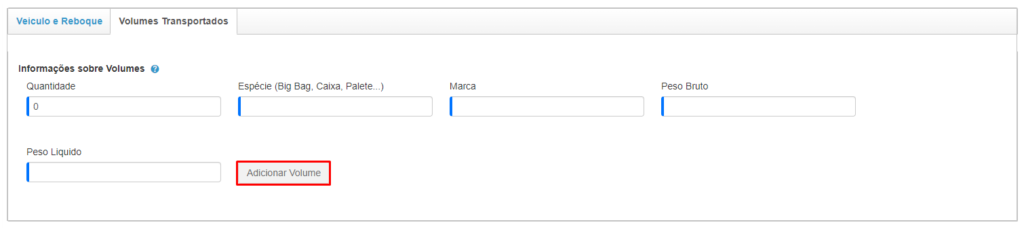
Faturas
A quinta aba disponível refere-se aos dados sobre pagamento. A fatura duplicata mercantil ou simplesmente duplicata é uma espécie de título de crédito que constitui o instrumento de prova do contrato de compra e venda, em que o comprador se obriga a pagar dentro do prazo a importância representada na fatura.
Caso você tenha duplicatas, adicione as informações nesta aba, basta clicar no botão Adicionar Pagamento.

Depois disso, outros campos estarão disponíveis para preenchimento:
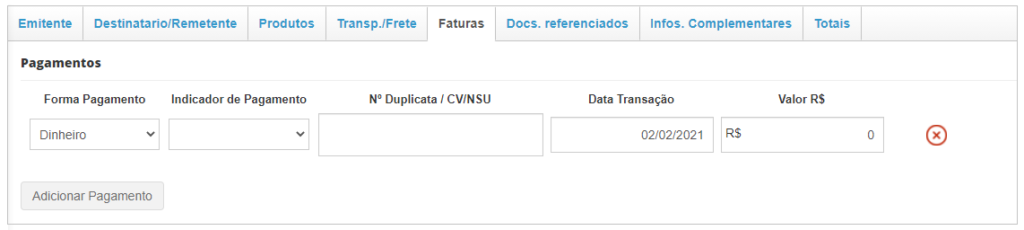
Forma de Pagamento: selecione uma forma de pagamento;
Indicador de Pagamento: selecione dentre as opções o tipo de pagamento;
Nº Duplicata / CV/NSU: informe o número da ordem da duplicata ou informe o número CV/NSU (que significa Número Sequencial Único (NSU) nada mais é do que um número que identifica as transações de cartão, sejam elas de débito ou crédito);
Data Transação: informe a data da transação;
Valor R$: informe o valor desta venda.
Clicando sobre o ícone de Expandir, o sistema disponibilizará novos campos, que poderão ser preenchidos com os dados da credenciadora.
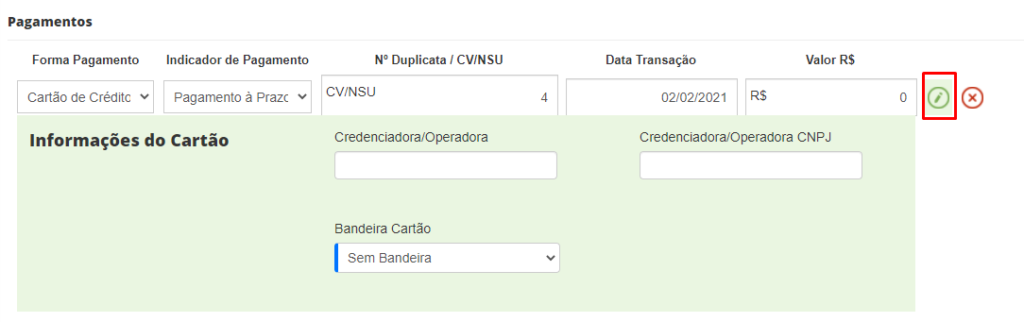
Credenciadora/Operadora: informe a empresa (adquirente) responsável por fazer com que o dinheiro da sua venda com cartão de crédito ou débito chegue até você;
Credenciadora/Operadora CNPJ: informe o CNPJ da credenciadora com a qual o estabelecimento comercial possui vínculo;
Bandeira Cartão: as bandeiras são as empresas que regulam o mercado de cartões de crédito. Informe a bandeira do cartão do seu cliente;
Para fechar o campo Informações do Cartão e retornar para o campo inicial, basta clicar no ícone de Expandir.
E se for necessário adicionar outras formas de pagamento, clique sobre o botão Adicionar Pagamento, novamente.
Observação:
A sexta aba disponível refere-se aos dados sobre os Tipo de Documento Referenciado. O preenchimento das informações contidas na aba Docs. referenciados, não se aplica para emissão da NF-e de consignação.
Informações Complementares
A sétima aba disponível refere-se as informações Complementares, onde será possível adicionar descrições para a Nova NF-e.

Para as notas na modalidade de venda, o sistema incluirá as informações de impostos conforme a Lei da Transparência Fiscal.
Não Exibir Informações de Impostos Automaticamente: ao selecionar este checkbox as informações sobre os impostos não serão exibidas;
Informações Complementares de Interesse do Fisco: neste campo você poderá incluir informações gerais que podem ser de interesse do destinatário ou da SEFAZ;
Totais
A última aba é apenas informativa, o sistema disponibilizará os totais de tributos da sua nota fiscal que será emitida. Estes valores serão calculados automaticamente, os mesmos não poderão ser editados pelo usuário.
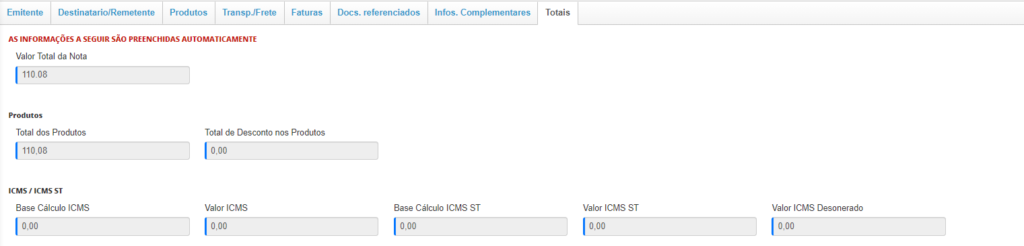
Agora, que todos os campos estão preenchidos corretamente, clique em Salvar. Para que o sistema faça o registro de todas as informações. Logo, o usuário será notificado com a seguinte mensagem: Salvo com sucesso!
Depois disso, clique em Pré-Visualizar:
Agora, você será direcionado para outra tela, que exibirá uma pré-visualização da sua nota, com imagem semelhante ao do modelo, a seguir:

Após visualizar os dados informados e caso perceba alguma divergência, será possível retornar e editar a informação, basta clicar no botão Voltar à Edição. Se todas as informações estiverem corretas, clique no botão verde Emitir NF-e.
Depois disso, aguarde a sincronização com a SEFAZ. E logo, o sistema notificará o usuário com a seguinte mensagem:NF-e Emitida com Sucesso.
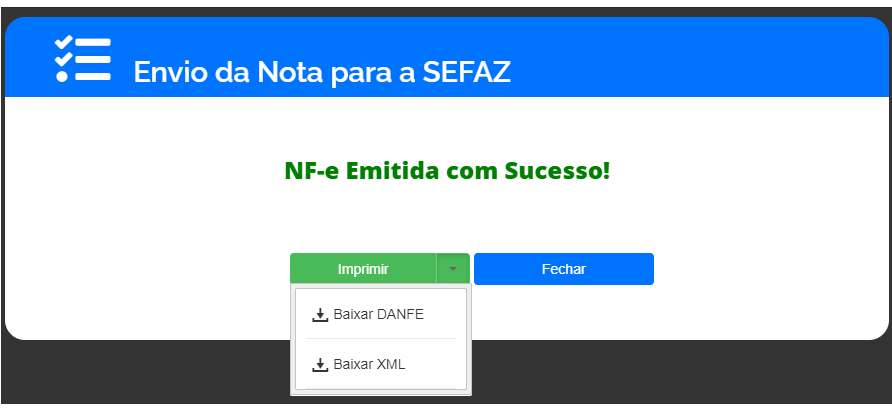
Agora, três opções estão disponíveis nesta tela, elas são: Imprimir, Baixar DANFE e Baixar XML.
Imprimir: o sistema faz o redirecionamento para uma nova tela, para que o usuário possa realizar imediatamente a impressão do documento, através da sua impressora;
Baixar DANFE: no final da sua tela, o sistema disponibilizará o download do documento. Dentre as opções disponíveis, você pode utilizar a opção Abrir:
Logo após, em uma nova tela, o sistema disponibilizará o documento semelhante ao modelo visto acima.
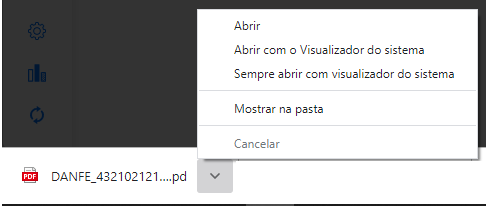
Baixar XML: o sistema disponibiliza esta opção, para que o usuário tenha segurança ao importar os dados da sua NF-e.
O benefício de usar a importação de dados através do XML é que ele garante a integridade dos dados e reduz consideravelmente os erros operacionais, ou seja, promove a segurança das informações.
Clicando em Baixar XML o sistema disponibilizará o arquivo para download. Que poderá ser utilizado, posteriormente. Dentre as opções disponíveis, você pode utilizar a opção Abrir e visualizar este arquivo com o seu navegador.
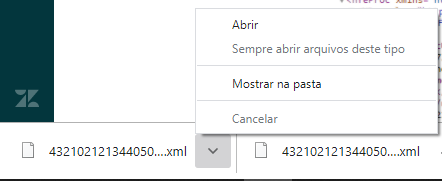
Depois disso, o usuário será direcionado para a seguinte tela: Pesquisa de Notas Fiscais Eletrônicas, onde será possível consultar os Status da NF-e, Baixar DANFE, Baixar XML, dentre outras opções que o sistema disponibilizará.
