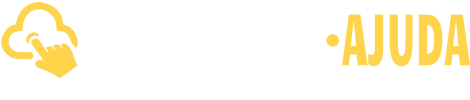Como emitir uma Nota Fiscal Avulsa no BEXUS Cloud
Nota Fiscal Avulsa é um documento que só existe eletronicamente, gravado em arquivo digital, elaborado no padrão XML (Extended Markup Language) e que atende aos padrões da Nota Fiscal Eletrônica Nacional, instituído pelo Sistema Integrado Nacional de Informações Econômicas e Fiscais.
Caso você precise emitir uma nota de devolução, ajuste, nota complementar ou qualquer nota que não seja originada de uma venda, deverá ser utilizada a Nota Fiscal Avulsa. Este tipo de nota fiscal geralmente não movimenta o estoque nem gera cadastros no financeiro.
Para isso, acesse menu lateral Financeiro, submenu Nova NF-e Avulsa.

Logo após, será necessário preencher os dados da sua nota. Na tela da Nova NF-e informe os campos abaixo:
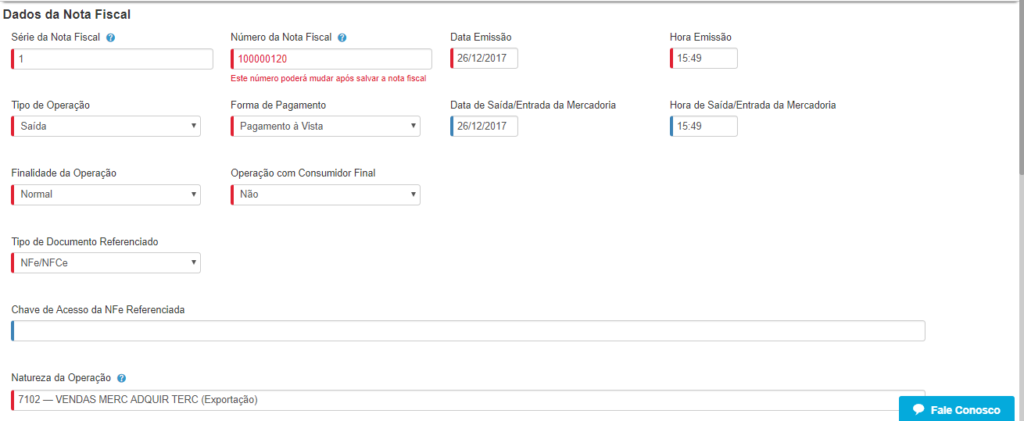
Série da Nota Fiscal: informe em qual série sua nota deverá ser emitida. Caso já tenha emitido notas fiscais, este campo será preenchido automaticamente;
Número da Nota Fiscal: será preenchido automaticamente com o número da sua próxima nota fiscal. Para alterar este número entre em contato com o seu contador e se por acaso tenha passado o limite de numeração de NF-e, busque a orientação do seu contador;
Data Emissão: este campo será preenchido automaticamente com a data em que você começou a preencher a nota, ou seja, o dia atual;
Hora Emissão: este campo será preenchido automaticamente com a hora em que você começou a preencher a sua nota;
Tipo de Operação: selecione qual é o tipo de documento, ou seja, se ela é uma NF-e de entrada ou de saída.
No campo Finalidade da Operação o sistema disponibilizará cinco opções, será possível selecionar qual finalidade se adéqua a nota que você esta gerando. Veja a seguir:
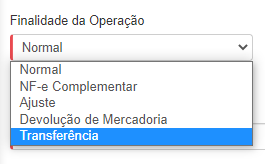
Normal: escolha esta alternativa quando for preciso emitir uma nota fiscal no modo de saída ou entrada de mercadoria. Você poderá usar esta opção, para as vendas ou para as compras de novos produtos;
NF-e Complementar: é uma nota emitida para complementação de valor de uma operação anterior;
Por exemplo: Caso já tenha emitido uma NF-e e por algum motivo ficou faltando inserir o imposto de algum produto informado. Será necessário emitir uma NF-e complementar desse imposto.
Para realizar uma NF-e complementar, primeiramente será necessário cadastrar um produto com o nome: Complemento de e (informar o erro). Para isso, acesse o menu lateral Cadastros, submenu Novo Produto. Depois disso, você deverá informar esse produto na NF-e e zerar o valor unitário, zerar a unidade do produto e habilitar a edição manual na base de cálculo. Dessa forma, ao informar o valor correto do ICMS, somente a alíquota será calculada;
Ajuste: serve para fins escriturais com o objetivo de ajustes na escrituração contábil. Não está relacionada a uma operação de mercadoria ou produto;
Devolução de Mercadoria: se você esta fazendo uma nota de devolução, deverá informar a chave de acesso da nota que será devolvida. Isso será feito através, da aba Docs. referenciados;
Transferência: com esta alternativa, serão movimentados os produtos listados na NF-e dos depósitos. Com isso, será movimentado o estoque da empresa emitente e o da empresa do destinatário. Sendo assim, o sistema disponibilizará na seção Emitente, o campo Depósito de Saída dos Produtos e na seção Destinatário/ Remetente, o campo Depósito de Entrada dos Produtos que poderão ser preenchidos, em seguida. Fique a tento, para utilizar esta opção NF-e de transferência, tanto o emitente quanto o destinatário terão que ser cadastrados como empresa no sistema;
Após selecionar a finalidade da sua nota, outros campos estarão disponíveis para o cadastro da NF-e avulsa:
Data de Saída/Entrada da Mercadoria: selecione no calendário qual a data de saída ou entrada da mercadoria em sua empresa;
Hora de Saída/Entrada da Mercadoria: selecione no calendário a hora de saída ou entrada da mercadoria em sua empresa;
Operação com Consumidor Final: indique qual é o papel do destinatário na relação comercial;
Depois disso, o campo Presença do Comprador, será disponibilizado pelo o sistema quando for selecionada a opção Saída, no campo Tipo de Operação.
Presença do Comprador: informe neste campo se a venda foi realizada de forma presencial, para um consumidor final de outro estado;
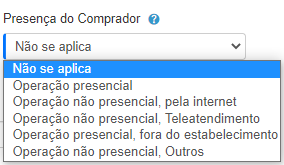
Natureza da Operação: tem o papel de indicar a finalidade da emissão da nota, ou seja, a que operação comercial se destina a mesma. Esse campo é onde se encontra a operação final de cada NF-e, sendo um código que identifica o tipo da natureza de circulação da mercadoria.

Fique atento! A Natureza da Operação possui características próprias, quando inserida, é preciso prestar atenção no tipo de regime de tributação utilizado para não haver alguma divergência. Por isso, é importante ter o auxílio de um contador, que irá indicar os códigos corretos para sua empresa.
Aba Emitente
Nesta aba informe os dados da sua empresa, aquela que será responsável pela emissão da nota fiscal. No campo Empresa de Emissão selecione a sua empresa. Feito isso, os demais dados serão preenchidos automaticamente. Estas informações serão preenchidas pelo sistema com os dados informados no cadastro da sua empresa.

IE Substituto Tributário: preencha este campo, para informar que o recolhimento do ICMS será realizado sobre outro contribuinte. Logo, não será permitido que o Substituto Tributário seja informado com a mesma IE do Emitente ou Destinatário;
Aba Destinatário/Remetente
A segunda aba disponível refere-se aos dados do destinatário. Que será seu cliente ou fornecedor, previamente cadastrado no sistema.
No primeiro campo Nome Fantasia informe o nome. Feito isso, os demais dados serão preenchidos automaticamente. Caso você perceba que algum dado não esteja preenchido ou esteja incorreto, será possível acrescentar novas informações ou modificá-las. Fique atento! Os campos em vermelho são de preenchimento obrigatório.
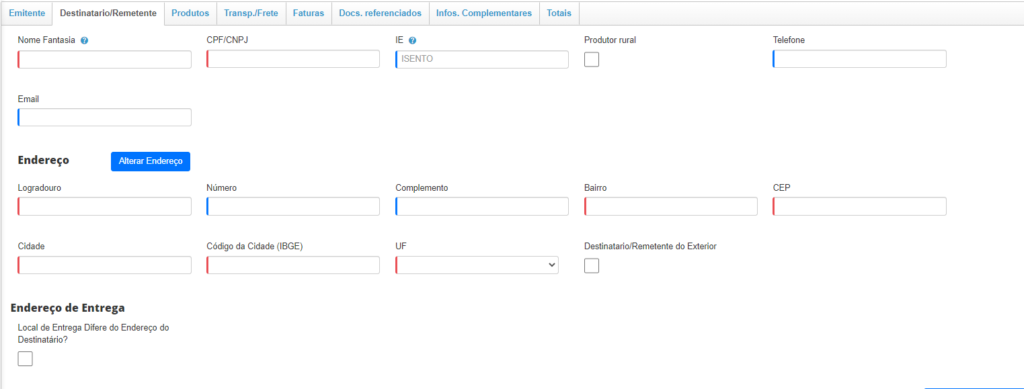
IE: neste campo informe a Inscrição Estadual do destinatário/remetente das mercadorias da NF-e. Caso seu destinatário/remetente não possua IE, deixe este campo em branco ou informe ISENTO;
Produtor Rural: selecione o checkbox caso o destinatário seja um produtor rural.
Após, selecionar o checkbox Local de Entrega Difere do Endereço do Destinatário. Será possível preencher os campos para o novo endereço.

A seguir, para os endereços situados em outro país, o sistema disponibilizará o o checkbox Destinatario/Remetente do Exterior. Informe o endereço do cliente ou fornecedor que se encontra no exterior.

Aba Produtos
Através desta aba será possível adicionar mais produtos que deverão constar na nota fiscal ou excluí-los.

Ícone de X: se for necessário excluir um item, basta clicar neste ícone;
Pesquise por código ou nome do produto: neste campo, informe o código ou o nome do produto e clique em Adicionar. Você poderá adicionar quantos produtos forem necessários para a nota fiscal.
Será possível editar as informações clicando no ícone de lápis. Nesta edição, você poderá modificar os dados do produto, a quantidade, o valor do produto, o valor do frete, bem como as informações de imposto. Depois de modificar todos os dados necessários, clique no X vermelho no canto da aba do produto.
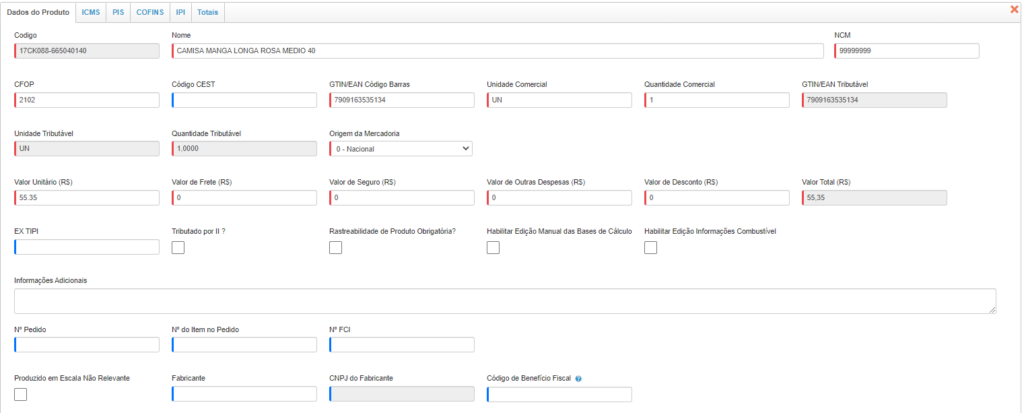
Aba Transporte
Esta aba estará disponível para que sejam informados os dados de transporte da mercadoria, quando houver. Inicialmente você deverá escolher qual Modalidade de Frete melhor se aplica para a nota em questão. Após selecionar uma opção para o transporte, deverão ser preenchidos também os Dados do Transportador.
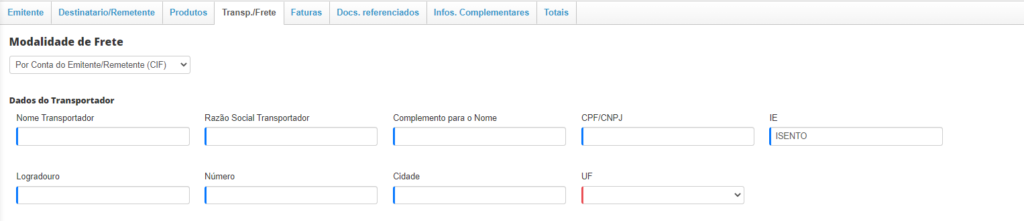
Depois disso, Informe os dados do veículo e os dados do reboque que transportarão a mercadoria. Feito isso, clique no botão Adicionar.

Além disso, será necessário informar os campos na aba Volumes Transportados. Feito isso, clique no botão Adicionar Volume.

Aba Faturas
A fatura duplicata mercantil ou simplesmente duplicata é uma espécie de título de crédito que constitui o instrumento de prova do contrato de compra e venda. Caso você tenha duplicatas adicione as informações nesta aba.
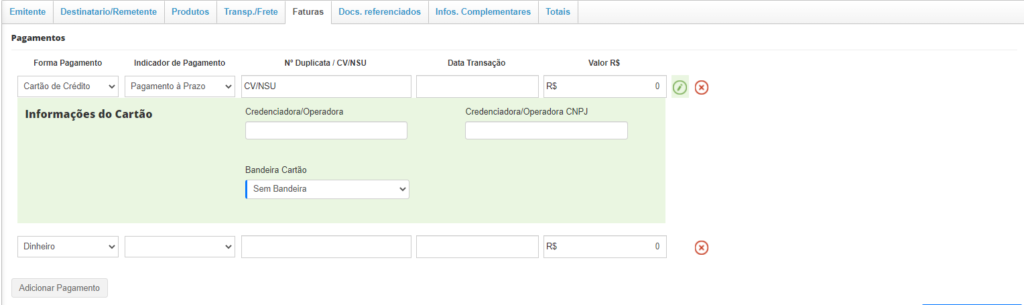
Forma de Pagamento: selecione uma forma de pagamento;
Indicador de Pagamento: selecione dentre as opções o tipo de pagamento;
Nº Duplicata / CV/NSU: informe o número da ordem da duplicata ou informe o número CV/NSU que significa, Número Sequencial Único (NSU) nada mais é do que um número que identifica as transações de cartão, sejam elas de débito ou crédito;
Data Transação: informe a data da transação;
Valor R$: informe o valor em reais;
Clicando sobre o ícone de Expandir o sistema disponibilizará os campos para preencher com os dados da credenciadora.
Credenciadora/Operadora: informe a empresa (adquirente) responsável por fazer com que o dinheiro da sua venda com cartão de crédito ou débito chegue até você;
Credenciadora/Operadora CNPJ: informe o CNPJ da credenciadora na qual o estabelecimento comercial possui vínculo;
Bandeira Cartão: as bandeiras são as empresas que regulam o mercado de cartões de crédito. Informe a bandeira do cartão do seu cliente;
Se for necessário adicionar outras formas de pagamento, basta clicar sobre o botão Adicionar Pagamento.
Aba Docs. referenciados
Através desta seção será possível informar a chave de acesso da nota que será devolvida. No campo Chave de Acesso da NFe Referenciada, informe a chave sem hífen e clique no botão Mais, para adicioná-la.

Fique atento! A chave de acesso deverá ser informada sem traços, pontos ou barras.
Por exemplo: 43201212134405000100550160000001511009026640
Aba Informações Complementares
Depois disso, no campo Informações Complementares será possível adicionar uma descrição para a sua nota fiscal.
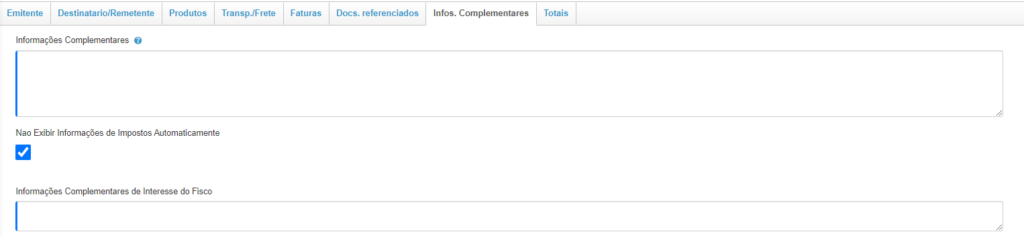
Se a nota for de venda, o sistema incluirá as informações de impostos conforme a Lei da Transparência Fiscal.
Não Exibir Informações de Impostos Automaticamente: ao selecionar este checkbox as informações sobre os impostos não serão exibidas;
Informações Complementares de Interesse do Fisco: neste campo você poderá incluir informações gerais que podem ser de interesse do destinatário ou da SEFAZ;
Aba Totais
A ultima aba é apenas informativa, o sistema disponibilizará os totais de tributos da sua nota fiscal que será emitida. Estes valores serão calculados automaticamente, os mesmos não poderão ser editados pelo usuário.
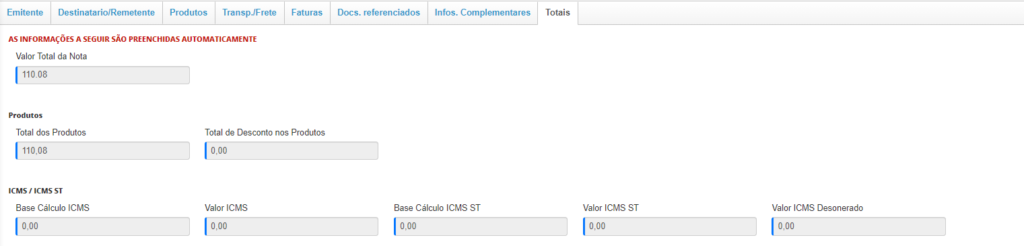
Agora, que todos os campos estão preenchidos corretamente, clique em Salvar. Para que o sistema faça o registro de todas as informações. Feito isso, clique em Pré-Visualizar.

Agora, você será direcionado para outra tela que exibirá uma pré-visualização da sua nota, com imagem semelhante ao do modelo, a seguir:

Logo após, com a pré-visualização da sua nota você poderá visualizar os dados e caso perceba alguma divergência, será possível retornar e editar a informação, basta clicar no botão Voltar à Edição.
Se todas as informações estiverem corretas clique no botão verde Emitir NF-e. Após emitir a nota, você será direcionado para a listagem das suas notas. Na tela Pesquisa de Notas Fiscais Eletrônicas será possível consultar os Status da NF-e, Baixar DANFE, Baixar XML, dentre outras opções que o sistema disponibilizará.