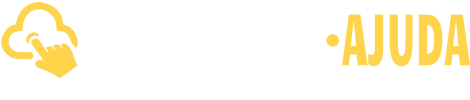Como gerar uma venda Consignada no BEXUS Cloud
As saídas consignadas acontecem quando há representantes externos que retiram a mercadoria em sua empresa para revender. Neste tipo de venda, fica definida uma data limite para os repasses das mercadorias por parte do representante. Se até aquele dia os produtos não foram vendidos, eles devem ser devolvidos a empresa.
No PDV do BEXUS Cloud é possível fazer o registro desses itens. Seu estoque será movimentado no momento da saída das mercadorias e posteriormente, será possível faturar sobre esta negociação.
Neste artigo abordaremos:
– Nova Saída Consignada;
– Como adicionar produtos?
– Como informar os dados do meu cliente?
– Como finalizar a venda consignada?
Nova Saída Consignada
Primeiramente, acesse o menu lateral Vendas, submenu Consignado.

A seguir, clique em Nova Saída Consignada:

Como adicionar produtos?
Na próxima tela, informe o produto no campo Buscar Produto e clique em Adicionar Produto.

Logo após, no campo Quantidade é fácil editar a quantidade dos produtos e se for necessário excluir um item, bastar clicar no ícone de X.

Como informar os dados do meu cliente?
No campo Buscar Cliente, é possível realizar uma pesquisa no sistema pela pessoa física ou jurídica para quem você está fazendo essa venda. Faça isso, informando o Nome ou CPF/CNPJ do seu cliente.

Caso o cliente não esteja cadastrado no sistema, o usuário poderá utilizar a opção Cadastrar Novo Cliente.

Logo, o sistema disponibilizará uma janela para o usuário criar um novo cadastro. Preencha os campos, com as informações do seu cliente. E para finalizar clique em Criar novo.

Se for necessário atualizar alguma informação contida nos dados do seu cliente, basta clicar no ícone de Alterar Dados.
Para excluir a informação indesejada, clique no ícone de X.

Como finalizar a venda consignada?
Depois disso, verifique as informações e clique em Finalizar Saída:

Feito isso, o sistema disponibilizará a tela dos Dados da Saída Consignada, onde é possível visualizar o produto selecionado, a quantidade e o valor total de sua venda.

Nesta tela, no campo Data de Devolução o usuário pode editar a data em que os itens deverão ser devolvidos para a empresa. Depois disso, verifique se os dados da sua venda estão corretos e clique em Finalizar Saída:

Na próxima tela, o sistema disponibilizará o código da sua venda em (Saída Código) e com o ícone Baixar Comprovante, será possível fazer download do Comprovante de Saída Consignada.

Clicando na opção Baixar Comprovante, o sistema fará o redirecionamento para uma nova guia e será possível imprimir um documento, semelhante ao modelo a seguir:

Observação:
Este cupom possui um campo destinado para assinatura do cliente/representante comercial. Após a impressão deste recibo, solicite a assinatura do mesmo, desse modo a transação será formalizada.