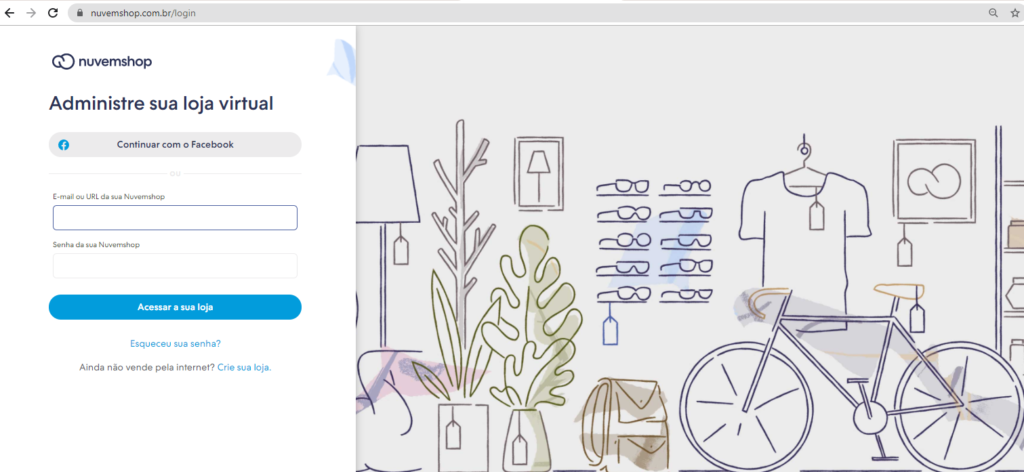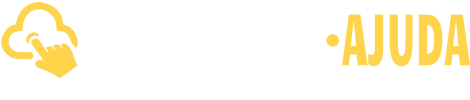Como integrar sua loja da Nuvemshop com o BEXUS Cloud
A Nuvemshop oferece uma solução tecnológica de e-commerce pensada para que micro, pequenas, médias e grandes empresas possam criar sua própria loja online auto gerenciável, sem a necessidade de conhecimentos técnicos.
Para integrar a sua loja da Nuvemshop com o BEXUS Cloud, acesse o menu lateral Vendas, submenu Central de Integrações e você será direcionado ao Dashboard de integrações.
Adquirindo uma licença de integração Nuvemshop
Atenção: caso você já tenha solicitado a integração Nuvemshop junto ao atendimento comercial no momento da contratação da sua licença, não há necessidade de efetuar os procedimentos de compra descritos abaixo. Pode pular diretamente para a parte de configuração em Configurando sua Integração Nuvemshop. Caso, não tenha certeza se já contratou a integração, confirme sua licença com um de nossos atendentes através de nosso chat.
Configurando sua Integração Nuvemshop
Para fazer a integração da Nuvemshop com o BEXUS Cloud, acesse o menu lateral da Central de Integrações e clique na opção Minhas Lojas.
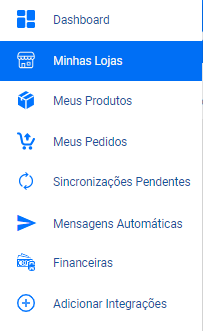
Na seguinte tela, no lado direito, clique em Adicionar Loja e escolha a opção Nuvemshop.
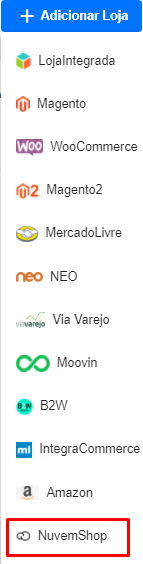
Na etapa seguinte, escreva o Nome da Loja e clique na aba Integração.

Na sequência preencha os campos Empresa para Integração, Depósito Padrão, Categoria de Venda Padrão, Plano de Conta Padrão e, caso desejar trabalhar com tabelas de preço na loja, informe a Tabela de Preço Padrão.

Empresa para Integração: este campo é de preenchimento obrigatório. Informe o nome da empresa que atribuiu a integração;
Depósito Padrão: refere-se ao espaço físico onde os seus produtos ficam armazenados. Informe o depósito de onde irá sair os itens que serão vendidos, através da sua loja. Este campo é de preenchimento obrigatório;

Categoria de Venda Padrão: a categoria de venda cumpre a função de nomear o tipo de negociação realizada. Informe aquela que será utilizada para as compras da sua loja. Este campo é de preenchimento obrigatório;

Plano de Conta Padrão: o plano de conta irá categorizar as informações econômico-financeiras da sua loja, informe o plano de contas com o qual os lançamentos da sua loja estarão vinculados; Este campo é de preenchimento obrigatório;

Tabela de Preço Padrão: informe a tabela de preço padrão. Aquela que será utilizada para as compras efetuadas através da sua loja e os valores dos seus produtos vendidos, também estarão vinculados a esta tabela. O preenchimento deste campo é opcional;
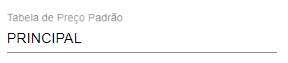
Tempo Importador de Vendas: permite informar, em minutos, a cada quanto tempo o importador automático de vendas será disparado, importando automaticamente novas vendas no sistema. Selecione dentre as opções a cada quanto tempo você deseja receber alertas sobre a suas vendas, caso ao contrário, informe Não Importar Automaticamente. O preenchimento deste campo é opcional.
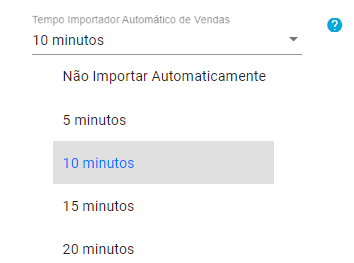
Checkboxes para Sincronização
Abaixo, haverá 9 opções de checkboxes que poderão ser marcados de acordo com as necessidades da empresa. Logo após, clique em Salvar e sua loja será adicionada ao sistema.

Sincronizar alterações automaticamente ao salvar: após selecionar este checkbox, a loja receberá as alterações dos campos que são enviados na integração;
Fique atento! Caso não queira marcar esta opção, as alterações dos produtos feitas no sistema não serão replicadas para sua loja.
Sincronizar Estoque: após selecionar este checkbox, a sua loja receberá o saldo atualizado dos produtos a cada movimentação de estoque no sistema;
Considere as informações a baixo:
– Exportação: com a exportação dos produtos, a sua loja receberá o saldo do seu estoque atualizado pelo o sistema;
– Importação: no momento da importação dos produtos, o sistema receberá da sua loja o saldo de estoque atual;
Fique atento! Caso você não queira que sua loja receba o saldo de estoque dos produtos na importação ou dos produtos que forem movimentados no sistema, ou ainda não deseja receber o estoque dos produtos na importação, deixe esta opção desmarcada.
Sincronizar Imagens dos Produtos: após selecionar este checkbox, tanto na exportação quanto na importação dos produtos, as imagens serão enviadas e recebidas;
Observação: Recomendamos que após a exportação ou importação esta configuração fique desabilitada. Se for necessário realizar exportação ou importação, novamente, as imagens atuais não serão substituídas.
Sincronizar Descrição dos Produtos: após selecionar este checkbox, o sistema fará gerenciamento adequado da descrição dos itens;
Considere as informações a baixo:
– Exportação: no caso de exportação dos produtos, a descrição que foi alterada no sistema também será alterada e atualizada na sua loja;
– Reimportação: se a ação que estiver sendo feita for de reimportação dos produtos da loja, com esta opção marcada, as descrições dos produtos no sistema serão atualizadas;
Observação: Se porventura, a opção Sincronizar alterações automaticamente ao salvar esteja marcada em conjunto com esta, as alterações das descrições que ocorrerem no sistema serão enviadas, automaticamente.
Sincronizar Vendas Canceladas: após selecionar este checkbox, quando a venda for cancelada na loja virtual, ela também será importada para o sistema e cancelada, automaticamente;
Fique atento! Quando um pedido já foi importado, anteriormente e Faturado no sistema. E depois disso, ele foi cancelado na sua loja, após uma nova importação, ele será cancelado no sistema tendo seu estoque e lançamentos financeiros estornados.
Faturar Vendas Finalizadas no e-commerce: após selecionar este checkbox, todas as vendas realizadas e Faturadas na sua loja, serão Faturadas no sistema;
Observação: Quando esta opção esta desmarcada, as vendas Faturadas em sua loja serão importadas e ficarão com o status Pedido Pré-Faturado no sistema.
Salvar Vendas Vindas do e-commerce como Pedido: após selecionar este checkbox, todas as vendas realizadas através da sua loja virtual, serão salvas pelo o sistema com o status, Pedido. Independente de estarem Faturadas na loja;
Observação: Caso não queira marcar esta opção, as vendas da sua loja serão importadas e ficarão com o status Pedido Pré-Faturado ou Pedido Faturado no sistema.
Atualizar Vendas com Status Alterado no BEXUS Cloud: após selecionar este checkbox, as vendas já importadas pela sua loja virtual, serão atualizadas pelo sistema numa próxima importação. Mesmo que a venda já tenha tido o status alterado no sistema;
Por exemplo: Uma venda importada com status, Faturado. Depois disso, foi realizado o cancelamento desta venda dentro do sistema, porém, se na sua loja estiver constando como Faturada, na próxima importação o sistema irá faturá-la, mais uma vez.
Informar Depósito ao Importar Vendas: após selecionar este checkbox, ao importar pedidos pela Central de Integrações, será possível informar o depósito de cada pedido importado;
Fique atento! Se você deseja utilizar somente o depósito padrão, configurado anteriormente no campo Depósito Padrão, não marque este checkbox.
Agora, que sua loja foi salva no sistema, retorne ao campo Dados da Loja e clique em Logar na Nuvemshop:
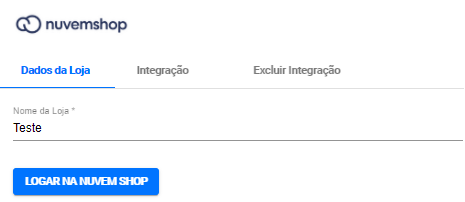
Feito isso, você será redirecionado para a página on-line da Nuvemshop, onde será possível entrar com o seu E-mail ou URL e a Senha da sua Nuvemshop. Uma vez que o seu login tenha sido realizado com sucesso, você terá controle e tranquilidade para gerenciar seus anúncios e realizar muitas vendas online.