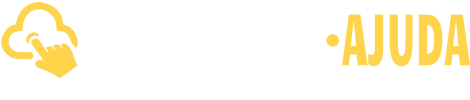Como personalizar a aparência da minha BEXUS Loja
O layout da sua loja se refere à organização de seus elementos gráficos, aqueles que dão forma à sua parte visual. Com a personalização da sua página, você proporcionará uma melhor experiência para os seus clientes.
A tela de Configurações da Loja possui muitas informações. Por isso, é fundamental que você siga os próximos passos corretamente:
– Primeiro passo: Configurações Básicas, siga o artigo: Como fazer as configurações básicas da minha BEXUS Loja;
Neste artigo abordaremos:
Segundo passo: Layout
– Estrutura do Layout;
– Banner;
– Etiquetas;
– Logo;
– Imagem de fundo;
– Bandeiras Aceitas;
– Script Customizado.
Segundo passo Layout
Para realizar a configuração de layout, acesse o menu lateral BEXUS Loja, submenu Configurações.

Depois disso, clique sobre a aba Layout, para definir o visual da sua loja virtual:

Nome: informe o nome da sua loja;

cultar informação da Empresa: selecione esta opção caso queira ocultar as informações da sua loja;
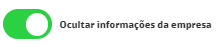
Mostrar Produtos em Destaque na Loja: marque esta opção para exibir os produtos em destaque na sua loja;

Estrutura do Layout
A partir de agora, você poderá definir a estrutura e aparência da sua página.
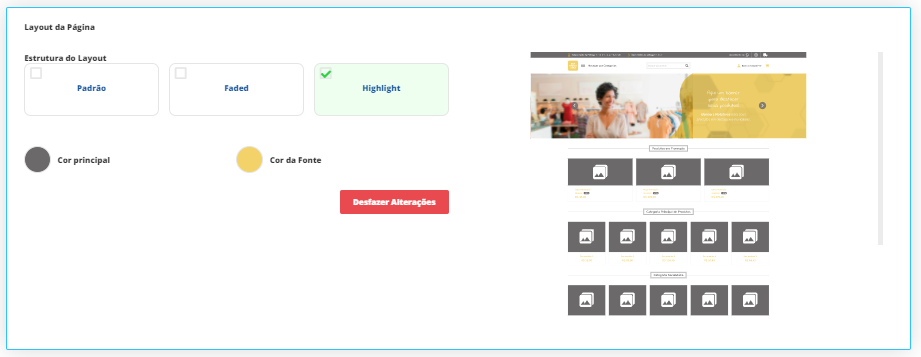
Estrutura do Layout: escolha uma das opções: Padrão, Faded ou Highlight.
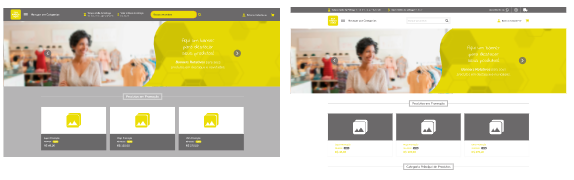
Clique sobre o círculo da cor para acessar a paleta de cores já pré-selecionadas, ou informe o código hexadecimal da cor desejada.
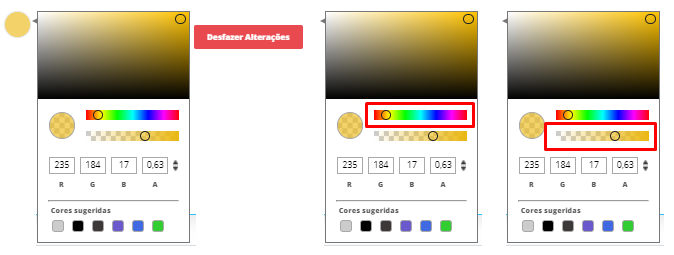
1- Clique em Desfazer Alterações, para desfazer a alteração indesejada;
2- Selecione uma cor, clicando e pressionando o círculo de cores;
3- Suavize a cor desejada com a transparência, clicando e pressionando o círculo de transparência.
Cor Principal
Escolha uma cor que será aplicada ao conteúdo principal da sua Página.
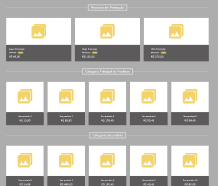
Cor da Fonte
Escolha uma cor que será aplicada para as fontes e ícones da sua página.
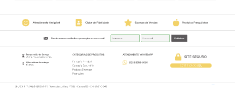
Caso queira verificar as novas alterações no site da sua loja, clique em Salvar e Ir para Loja:
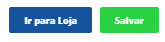
Banner
Neste momento, adicione um Banner, uma peça gráfica utilizada para anúncios, que servirá para atrair a atenção de maneira visual para os produtos e serviços da sua loja.
Para isso, clique no ícone de nuvem e faça upload da imagem diretamente do seu computador, o banner ficará no topo da página da sua loja.
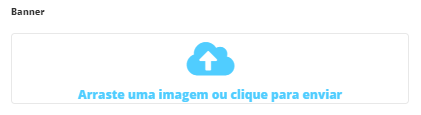
Escolha a imagem desejada no seu computador e clique em Abrir:
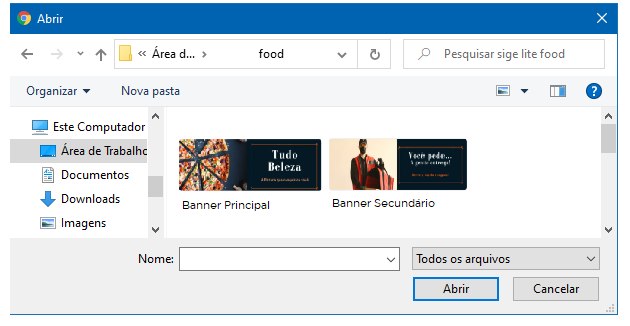
Lembre-se que é possível carregar diversas imagens e utilizá-las como banners rotativos. Como neste exemplo:
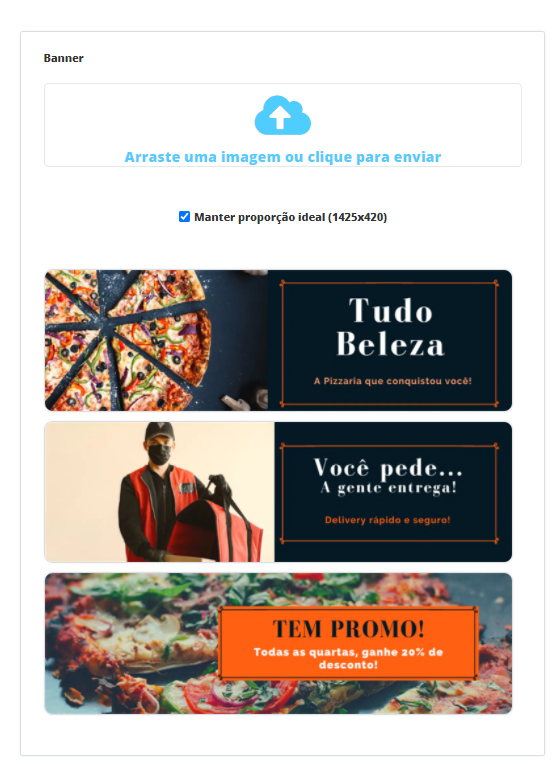
A qualquer momento, você pode clicar em Salvar e em Ir para a Loja, para visualizar como são aplicadas essas configurações.
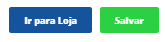
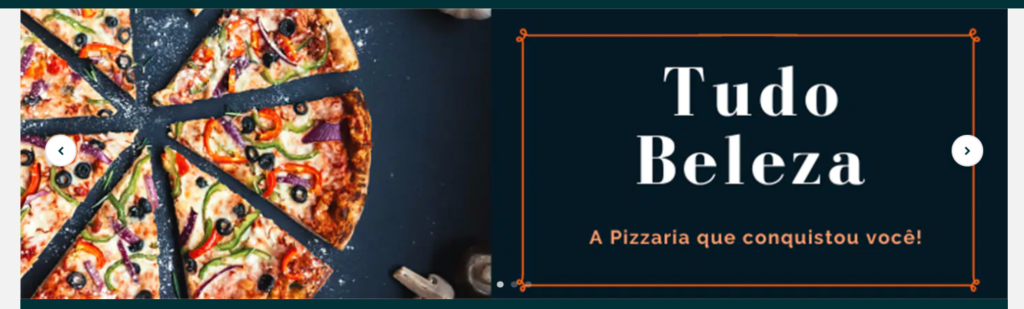
Etiquetas
É possível incluir etiquetas que destaquem os seus produtos, serviços, descontos ou sua forma de atendimento.
Para isso, clique no ícone de lupa e selecione uma opção.
No campo Frase, faça uma descrição para acompanhar o ícone escolhido.
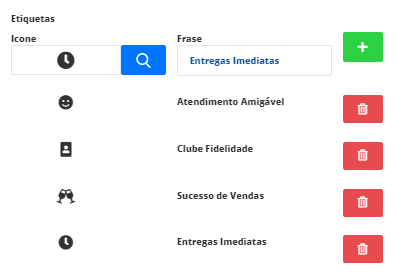
Logo
A logo pode ser definida como a imagem da sua marca ou a forma de representação do nome de sua empresa, insira neste campo a imagem que será a representação visual da sua loja.
Clicando no ícone de nuvem faça o upload da imagem diretamente do seu computador.
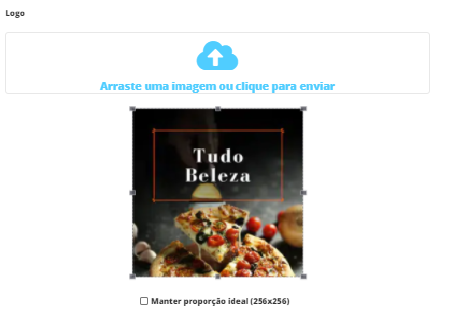
Escolha a imagem desejada para a logo da sua loja e clique em Abrir:
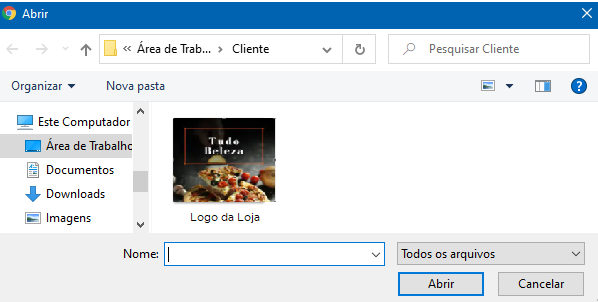
Imagem de Fundo
Você pode aplicar uma imagem personalizada que será exibida como plano de fundo para a sua página de login (aquela acessada por seus clientes quando vão efetuar uma compra).
Clicando no ícone de nuvem, faça o upload da imagem diretamente do seu computador.
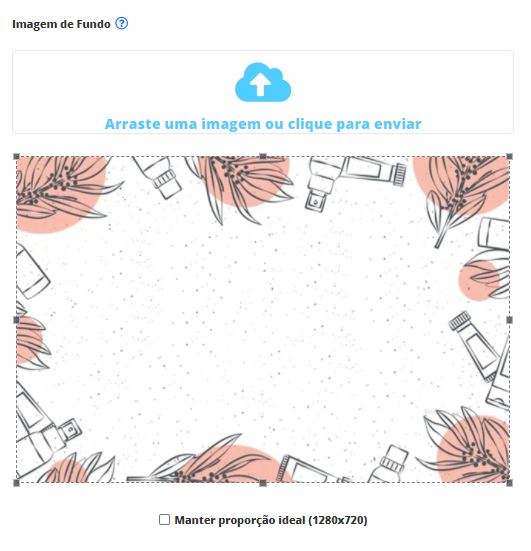
Após clicar na nuvem, escolha a imagem desejada e clique em Abrir:
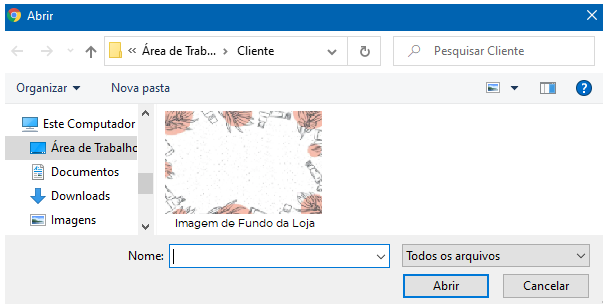
Bandeiras Aceitas
Logo após, selecione as bandeiras de cartão de crédito/débito/alimentação aceitas em seu estabelecimento.
Clique em Selecionar Todos ou, ainda, selecione individualmente as bandeiras desejadas. O mesmo pode ser feito para Remover Todos.
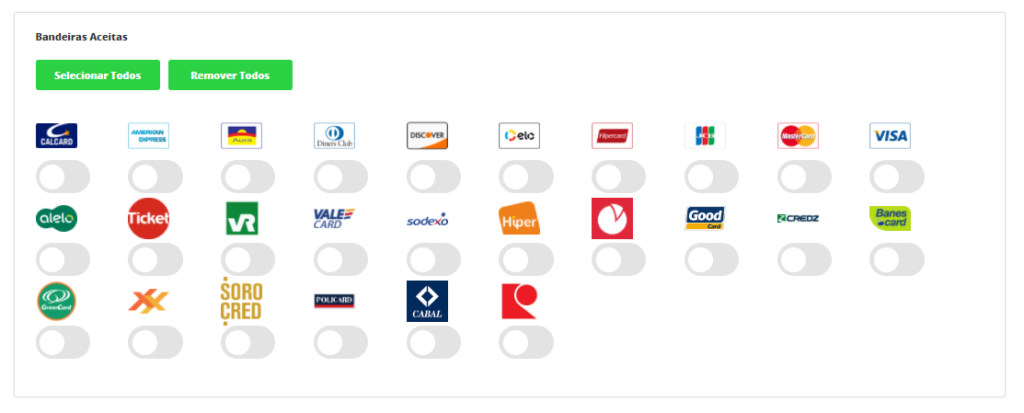
Script Customizado
Utilize esse campo para incluir script customizado, como um plugin de chat ou mesmo Google Analytics
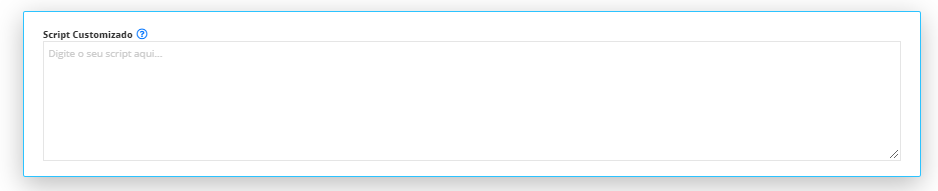
Para que o sistema faça o registro das informações sobre Layout. Clique em Salvar:
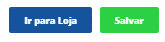
Siga para o terceiro passo: Como configurar os horários de atendimento da minha BEXUS Loja;