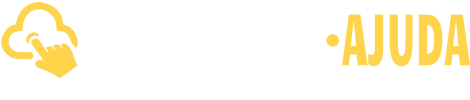Como realizar as Operações do PDV no BEXUS Cloud
O PDV do BEXUS Cloud é um recurso do sistema responsável por fechar as vendas e tornar a atividade comercial mais eficaz. Então, a partir do programa, é possível selecionar o item que será comprado, verificar o preço, selecionar a forma de pagamento e, finalmente, fazer a venda. Além dessas operações, ainda será possível realizar outras, como Abertura de Caixa, Retirada (Sangria de Caixa), Reforço, Troca ou Devolução.
Neste artigo abordaremos:
– Abertura de Caixa;
– Reforçar Caixa;
– Retirada (Sangria de Caixa);
– Devolução de Mercadoria;
– Fechamento de Caixa.
Primeiramente, acesse o menu lateral Vendas, submenu Operações do PDV.

Por padrão o sistema exibirá as seguintes operações:

Abrir meu Caixa: esta funcionalidade será muito útil ao iniciar um turno de trabalho e permitirá o registro do valor inicial, naquele momento. É necessário que o caixa esteja aberto para que você possa realizar as suas vendas no PDV;
Reforçar Caixa: no decorrer do turno, pode acontecer do PDV necessitar de um reforço de caixa, que é o acréscimo de dinheiro, onde geralmente é utilizado para auxiliar no troco;
Retirada: é a retirada de dinheiro do caixa quando não era previsto, quando não estava programado. O mais comum é que todo o dinheiro seja retirado e contabilizado apenas após o caixa ser encerrado. Entretanto, em alguns casos, é necessário retirar antes, chamamos isso de sangria;
Devolução de mercadoria: no varejo, as lojas costumam permitir que o comprador devolva ou troque sua mercadoria, ainda que ela não tenha nenhum defeito ou avaria. Nesse caso, o estabelecimento oferece um “vale crédito”, para satisfazer o cliente e manter uma boa relação. O estabelecimento também será obrigado a realizar a troca quando o produto apresenta vícios ou problemas. O mesmo ocorre, no caso de haver divergências entre o conteúdo real do produto e o que está escrito na embalagem ou na mensagem publicitária.
Fique atento! Além destas operações, há também o Fechamento de Caixa, que consiste no encerramento das atividades de venda de um determinado período (onde são contabilizadas as vendas, entras e saídas de valores e suas respectivas formas de pagamento, bem como devoluções e estornos).
Abrir meu Caixa
Para iniciar seu expediente, primeiramente faça a abertura do seu caixa. Na próxima tela, será possível informar o valor que dará início às suas vendas.

Após clicar sobre esta opção, o sistema disponibilizará a tela de Abertura de Caixa.

Data, Hora e Sair: Por padrão, o sistema sempre informará a data e hora de cada operação realizada no PDV. E se for necessário realizar a troca de usuário e voltar para a tela de login e senha do sistema, basta clicar no botão Sair.

Com os campos abaixo, o usuário dará início a abertura do seu caixa:

Caixa: este campo será preenchido automaticamente, de acordo com login do usuário (o e-mail utilizado pelo usuário no sistema);
Empresa: selecione o nome da sua empresa. Aquela que realiza as principais movimentações dentro do PDV;
Depois disso, é só clicar no botão Adicionar saldo inicial. Feito isso, selecione dentre as opções, por qual modalidade de pagamento será feito a entrada no seu caixa.

Após selecionar uma das opções, informe o valor no campo disponível, juntamente com opção escolhida.

O usuário poderá adicionar mais de uma forma de pagamento e aplicar para cada uma delas os valores que desejar. Caso queira excluir a informação indesejada, clique sobre o ícone de X.
Verifique o Valor total de Abertura, antes de salvar a operação.

Atenção! Caso queira desistir da operação e retornar para a tela inicial das Operações PDV, clique no botão Voltar. Fique atento, com esta ação as suas informações não serão registradas no sistema.
Salvar: o sistema fará o registro do saldo inicial e fará o redirecionamento para a tela inicial das Operações PDV. Com as seguintes opções: Fechar meu Caixa, Reforçar Caixa, Retirada e Devolução de mercadoria. Nesta etapa a opção abrir meu caixa não estará disponível, pois, o usuário acabou de dar entrada no seu caixa para o início das suas vendas.
Salvar e Ir ao PDV: o sistema fará o registro do reforço e fará o redirecionamento para o seu PDV. Onde o usuário poderá realizar as vendas dos produtos ou serviços disponíveis no seu estabelecimento comercial.

Reforçar Caixa
Depois disso, teremos a opção Reforçar Caixa, que consiste em incluir um determinado valor no seu caixa, sempre que necessário. Esta transação ocorre normalmente quando é adicionado troco na gaveta do operador.
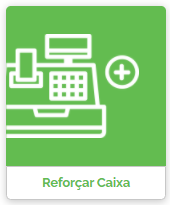

Para realizar o Reforço do seu caixa corretamente, alguns campos estarão disponíveis para serem preenchidos. São eles:
Caixa: selecione pelo nome do vendedor, o caixa que estará recebendo este reforço;

Empresa: informe a empresa cadastrada, que será responsável por esta operação;

Motivo: escreva uma justificativa, a qual levou você adicionar este valor. Esta informação poderá ser importante, no momento em que o administrador for fazer o gerenciamento das informações;
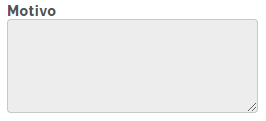
Em Caixa: o sistema informará o valor em reais que está disponível no caixa, até aquele momento. E, ainda, será possível visualizar as formas de pagamento que foram adicionadas, anteriormente;

Agora, é só utilizar o botão Adicionar pagamento para adicionar outras formas de pagamento ao reforço do seu caixa.

Selecione uma das opções (Dinheiro, Cheque, Vale alimentação, Vale Refeição e etc.):

No campo Valor, digite o valor desejado. Se for necessário aplicar mais formas de pagamento e aplicar mais valores para reforçar o seu caixa, clique no botão Adicionar Pagamento.
Para excluir a informação indesejada, clique no ícone de X.

Logo abaixo, o sistema informará o Horário e a Data do reforço e o Total do reforço.

Atenção: Caso queira desistir da operação e retornar para a tela inicial das Operações PDV, clique no botão Voltar.Fique atento, com esta ação as suas informações não serão registradas no sistema.
Após o preenchimento das informações, clique em Salvar. Feito isso, duas opções estarão disponíveis: Salvar e Salvar e ir ao PDV.

Salvar: o sistema fará o registro do reforço e emitirá uma mensagem de confirmação (Reforço realizado com sucesso) e fará o redirecionamento para a tela inicial das Operações PDV;
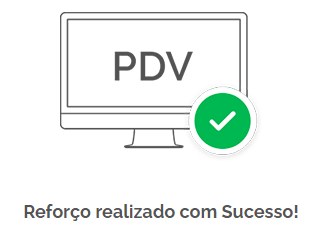
Salvar e ir ao PDV: a sua operação será salvar e o sistema fará o redirecionamento para o seu PDV. Caso o seu caixa não esteja aberto, o sistema notificará na sua tela a seguinte informação: Seu caixa não está aberto, será necessário abrir o caixa para realizar vendas pelo PDV.
Agora, para realizar novas vendas, basta clicar no botão Abrir meu Caixa.
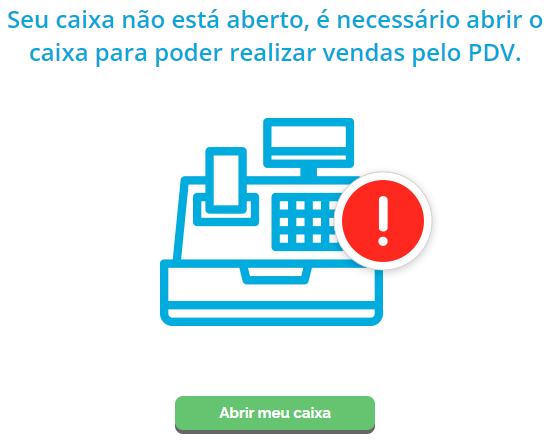
Retirada
A sangria de caixa ocorre quando acontece a retirada de um valor do caixa que não havia sido programada. Isso poderá ser feito para evitar altos valores no caixa, uma medida utilizada por diversos estabelecimentos para escapar de possíveis assaltos. Além disso, esse procedimento também é utilizado para realizar a contabilização do fluxo de caixa, já que o dinheiro retirado pode ser comparado com os relatórios que os operadores irão fornecer posteriormente. Assim, caso haja divergências, as informações serão identificadas com facilidade. A retirada também poderá ocorrer, quando há a necessidade de pagar por uma mercadoria ou fornecedor.
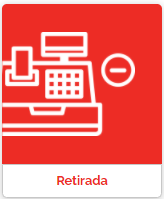
Clicando sobre esta opção, o sistema disponibilizará a tela Retirada.

Para realizar a Retirada (Sangria de Caixa) corretamente, alguns campos estarão disponíveis para serem preenchidos. São eles:
Caixa: informe o caixa responsável pela operação;

Empresa: informe a empresa cadastrada que será responsável por esta operação;

Motivo: escreva uma justificativa, a qual levou você retirar este valor. Esta informação poderá ser importante, no momento em que o administrador for fazer o gerenciamento das informações;
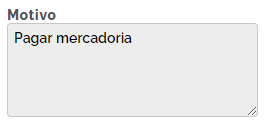
Em Caixa: o sistema informará o valor em reais que está disponível no seu caixa. E, ainda, será possível visualizar as formas de pagamento aplicadas no momento da venda e os valores informados para cada negociação.
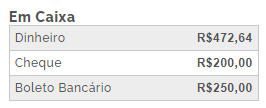
Agora, você pode fazer uma retirada para suprir as necessidades e contratempos da empresa. É só utilizar o botão Adicionar pagamento e escolher uma forma de pagamento. Selecione uma das opções (Dinheiro, Cheque, Vale alimentação, Vale Refeição e etc.).

No campo Valor, digite o valor desejado. Se for necessário aplicar mais formas de pagamento e aplicar mais valores para fazer a sangria do seu caixa, clique no botão Adicionar Pagamento.
Para excluir a informação indesejada, clique no ícone de X.

Logo abaixo o sistema notificará o Horário e a Data da retirada e o Total da retirada.

Atenção: caso queira desistir da operação e retornar para a tela inicial das Operações PDV, clique no botão Voltar. Fique atento, com esta ação as suas informações não serão registradas no sistema.
Após, o preenchimento das informações, clique em Salvar. Feito isso, duas opções estarão disponíveis: Salvar e Salvar e ir ao PDV.

Salvar: o sistema fará o registro da retirada e emitirá uma mensagem de confirmação (Retirada realizada com sucesso) e fará o redirecionamento para a tela inicial das Operações PDV;
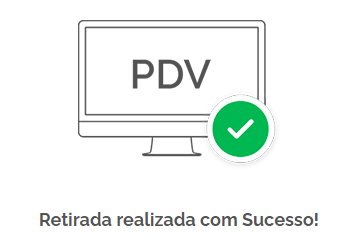
Salvar e ir ao PDV: a sua operação será salva e o sistema fará o redirecionamento para o seu PDV. Com a tela do seu PDV disponível, você pode continuar processando as suas vendas.

Devolução de Mercadoria
A devolução irá ocorrer quando o cliente desistir de uma compra/venda que já foi efetuada. Nestes casos, o valor da venda será estornado para o caixa e os produtos adquiridos retornarão ao estoque, ou gerar um vale crédito.

Clicando sobre esta opção, o sistema disponibilizará a tela Devolução de Mercadorias.

Para realizar a Devolução de uma mercadoria corretamente, alguns campos estarão disponíveis para serem preenchidos. São eles:
Caixa: informe o caixa responsável pela devolução;

Empresa: informe a empresa cadastrada que será responsável por esta operação;

Neste campo você pode definir se o sistema fará a busca da mercadoria pelo Número NFC-e ou Código Venda. Selecione uma das opções e informe o número de acordo com a opção escolhida.
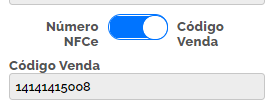
Em Caixa: o sistema informará o valor em reais que está disponível no caixa, até aquele momento. E, ainda, será possível visualizar as formas de pagamentos que foram adicionadas, anteriormente;
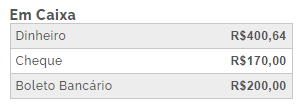
No campo Mercadorias, o sistema disponibilizará o produto que será devolvido. Algumas informações podem ser vistas neste campo, tais como: Código, Descrição, Quantidade Máxima a Devolver, Valor Unitário, Quantidade Devolvida, Valor a Devolver, Status do Produto.
No campo Quantidade informe a quantidade que será devolvida e selecione o Status do Produto (motivo da devolução).
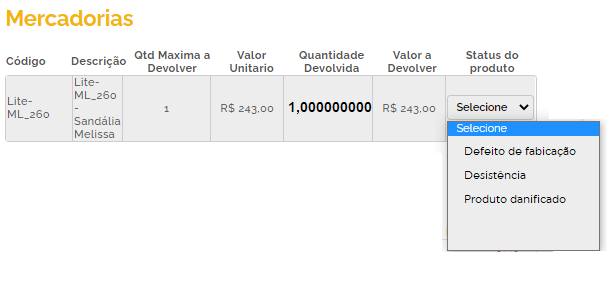
A seguir, será necessário excluir a Forma de pagamento que já esta vinculada com aquela venda. Para isso, clique no ícone de X.

Depois disso, clique em Adicionar pagamento e selecione a opção Vale Crédito:

Agora, que a Forma de pagamento já esta na opção Vale Crédito, no campo Valor informe o mesmo valor informado na venda do produto.

Atenção! Caso queira desistir da operação e retornar para a tela inicial das Operações PDV, clique no botão Voltar.Fique atento, com esta ação as suas informações não serão registradas no sistema.
Cancelar Venda: clique neste botão caso queira fazer o cancelamento desta venda;
Após, o preenchimento das informações, clique em Salvar. Feito isso, duas opções estarão disponíveis: Salvar e Salvar e ir ao PDV.

Salvar: o sistema fará o registro da retirada e emitirá uma mensagem de confirmação (Devolução realizada com sucesso) e fará o redirecionamento para a tela inicial das Operações PDV;
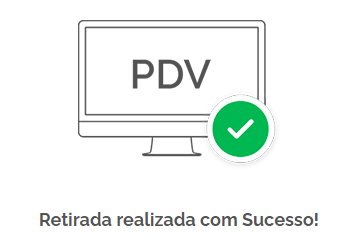
Salvar e ir ao PDV: a sua operação será salvar e o sistema fará o redirecionamento para o seu PDV. Com a tela do seu PDV disponível, você pode continuar processando as suas vendas.

Fechamento de caixa
Agora, o sistema disponibilizará a tela de Fechamento de Caixa.


No topo desta tela, o usuário será notificado pelo sistema, o dia e hora em o seu caixa esta sendo Fechado.

Logo após, o Saldo na Abertura, Saldo em Vendas, Total Reforçado, Total Sangrado, Total de Devoluções.

No campo Saldo em Vendas, o sistema disponibilizará a opção Ver Vendas.

Clicando nesta opção você poderá visualizar o Saldo em Vendas por forma de pagamento utilizada, conforme exemplo a seguir:

Logo abaixo, o sistema informará o Saldo em Caixa até aquele momento.

Após clicar no botão Imprimir, será possível realizar a impressão do Demonstrativo de Fechamento de Caixa,

Depois disso, no final da tela do seu computador, o sistema disponibilizará este documento em PDF. Dentre as opções disponíveis, você pode utilizar a opção Abrir:

Logo após, em uma nova tela, o sistema disponibilizará o documento semelhante ao modelo a seguir:

Com o BEXUS Cloud você consegue fazer o fechamento das vendas, de modo fácil! Por ter um uso simples, este recurso acaba permitindo que você ganhe tempo em outras tarefas, como o acompanhamento no desempenho dos seus colaboradores, por exemplo.