Como sincronizar o Certificado Digital A3 no BEXUS Cloud
O Certificado Digital é um documento eletrônico que funciona como uma identidade virtual para identificar e representar uma pessoa ou empresa por meio eletrônico.
Certificado A3: esse tipo de certificado, a chave pública é enviada para a Autoridade Certificadora (AC) da mesma forma que o Certificado A1, no entanto a chave privada guardará as informações no cartão ou no Token, protegidas por senha. Isso permite que sua chave seja transportada de forma segura e poderá utilizá-la em outros locais;
Autoridade Certificadora: é uma entidade, pública ou privada, subordinada à hierarquia da ICP-Brasil, responsável por emitir, distribuir, renovar, revogar e gerenciar certificados digitais. Escolha uma Credenciadora para sua empresa obter um certificado digital;
Observação: é necessário instalar os drivers do seu certificado digital, acessando o site de sua certificadora. Cuidado ao localizar o tipo de token ou leitora, verifique o sistema operacional do seu computador e o modelo do seu token. É muito importante instalar o driver correto, existem muitos modelos e cada um tem seu driver específico.
Para fazer a sincronização do certificado digital A3, acesse o menu lateral Configurações, submenu Configurações NF-e.

Na sequência, clique em Nova:

Na tela Configurações de Emissão de NFe, selecione a opção A3 e clique na opção Baixe o Aplicativo para Utilização do Certificado, você será direcionado para tela do Instalador Assinador NF-e.

A seguir, clique em Instalar Assinador NF-e, você será direcionado para baixar o Assinador A3, um aplicativo externo que realizará a integração do sistema online com o certificado digital A3 que está conectado em seu computador.
Importante: Deixe seu antivírus desabilitado quando estiver instalando o Assinador NF-e. Selecione no menu Download > Assinador de NFe (A3)

Na pasta de Downloads, do seu computador, selecione o aplicativo e clique na opção Executar como Administrador.

Clique na opção Instalar:
Após a instalação em seu computador, informe seu Usuário (e-mail), a Senha (acesso ao BEXUS Cloud) e clique em Login para confirmar o acesso.
Depois de efetuado o login, o assinador realizará a busca do seu certificado, por isso, o seu certificado digital A3 deve estar conectado ao seu computador.
A seguir, na tela do Assinador NF-e, você pode acompanhar a atualização dos dados de seu certificado, a informação Cadeia de Certificados da Sefaz Instalada com Sucesso confirma que o assinador foi sincronizado com êxito.
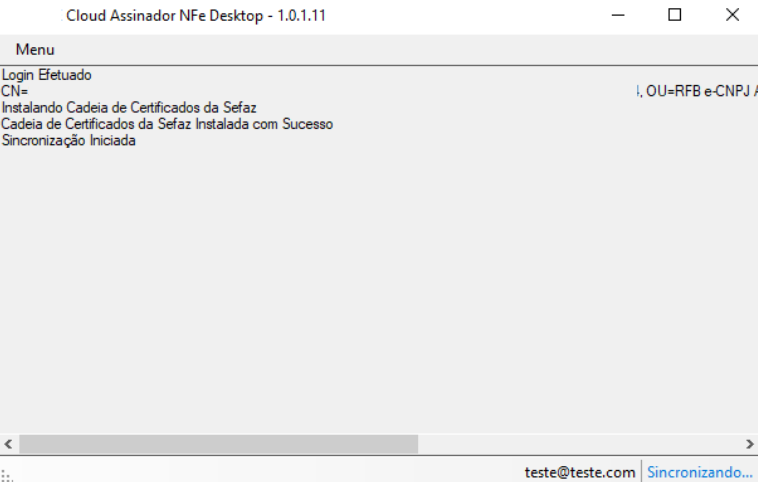
Observação: é importante verificar se o assinador NF-e está sincronizado quando for emitir e consultar notas fiscais. Verifique se não há mais que um assinador aberto em seu computador e toda vez que retirar o token do computador é preciso realizar a sincronização do certificado.
Para realizar o login do sistema e a integração do certificado novamente, você deverá acessar a opção Menu que aparece no canto superior esquerdo em seu assinador NF-e.
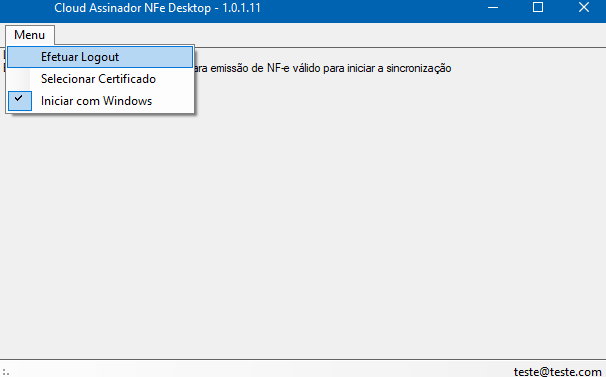
Efetuar Logout: clique nesta opção, quando precisar reconfigurar a sincronização com outro usuário do sistema;
Selecionar Certificado: esta opção sincroniza o certificado digital A3 conectado em seu computador;
Iniciar com Windows: selecione esta opção para o assinador iniciar quando você ligar o seu computador;
Ao sincronizar o certificado digital A3 com o assinador BEXUS Cloud em um computador, a emissão da nota fiscal, poderá ser realizada por qualquer computador que tenha acesso ao sistema. A configuração fica em nuvem por ser um sistema Online.
Após ter concluído a instalação do assinador NF-e, você pode inserir a logo da sua empresa no seu documento fiscal.
Logomarca: clique em Escolher Arquivo, para fazer o upload da imagem para o sistema. A imagem deve estar no formato JPG, o indicado é que dimensões sejam aproximadamente 289 pixels de largura e 300 pixels de altura;

Prossiga com o preenchimentos dos campos para dar continuidade as configurações da sua NF-e:
Observação: se sua empresa não realiza emissão de NFC-e, preencha somente o campo Empresa Emissora;
Empresa Emissora: selecione a empresa que será responsável por emitir a NFC-e. Ao selecioná-la, o CNPJ será preenchido automaticamente pelo sistema;
Token para NFC-e: preencha este campo com o token que foi fornecido pela Secretaria da Fazenda, conhecido como CSC (Código de Segurança do Contribuinte). Normalmente este código contém letras e números. Para saber como localizar o token, acesse o artigo como gerar o CSC Token para NFC-e;
Código do Token de NFC-e: informe qual o código do seu token preenchido no campo anterior. Por exemplo, se sua empresa tem 3 tokens e você informou o primeiro, o código será 1. E assim sucessivamente;
Inicio Numeração NFC-e: informe a numeração em que o sistema inicia os seus documentos fiscais. Se você nunca emitiu NFC-e, o inicio da numeração será 1, porém se já emitiu NFC-e em algum outro sistema, informe o próximo número respeitando a sequência já utilizada;
Série Numeração NFC-e: informe qual a série que deve ser respeitada na geração de suas NFC-e;
Tamanho Impressão NFC-e: escolha o tamanho em que o seu documento será impresso;
Emitir também para empresas com mesma raiz de CNPJ: com essa opção selecionada, seu assinador A3 será emitido também para empresas com mesma raiz de CNPJ;
Ao realizar todos os passos para a sincronização do certificado digital A3, clique em Salvar. O Certificado Digital permite resolver pela internet o que, de outra forma, necessitaria da presença física, conferindo segurança, autenticidade, confidencialidade e integridade à troca de mensagem ou transação feita em meios eletrônicos.
